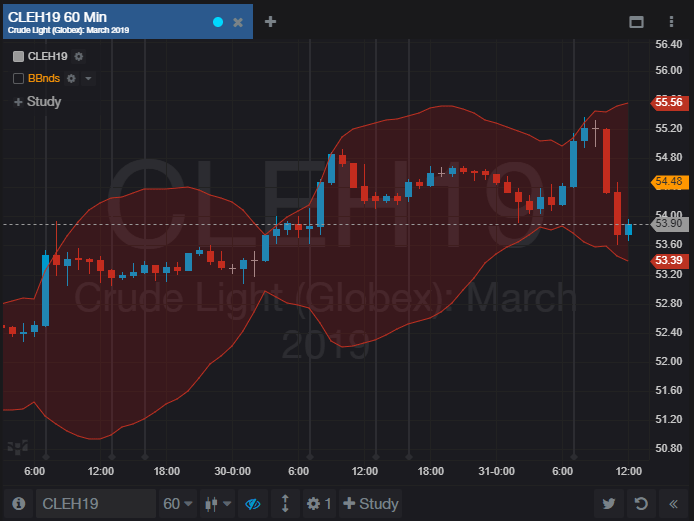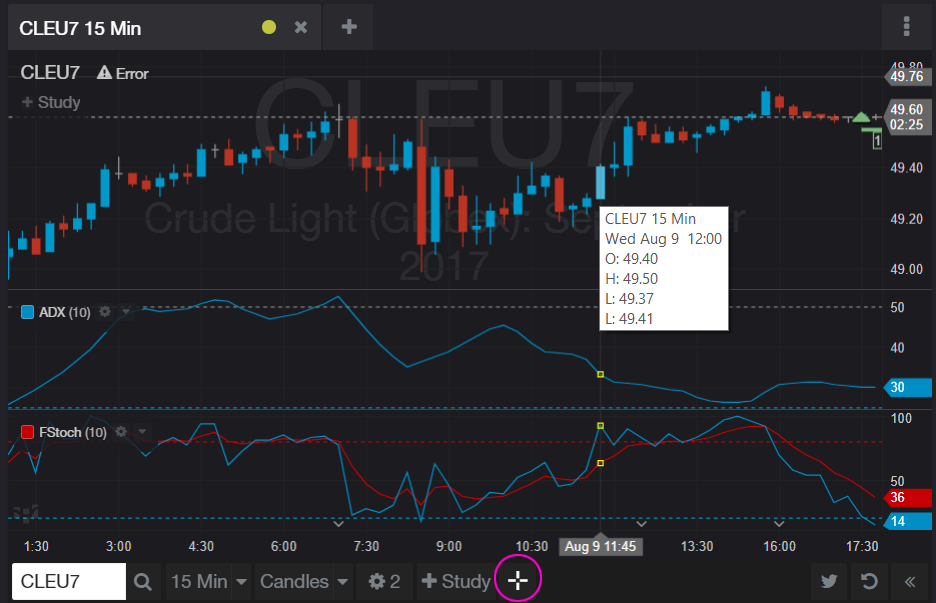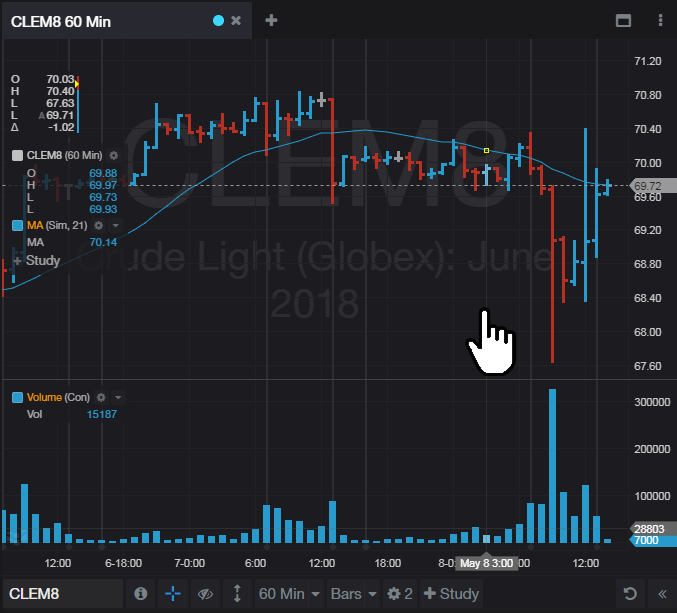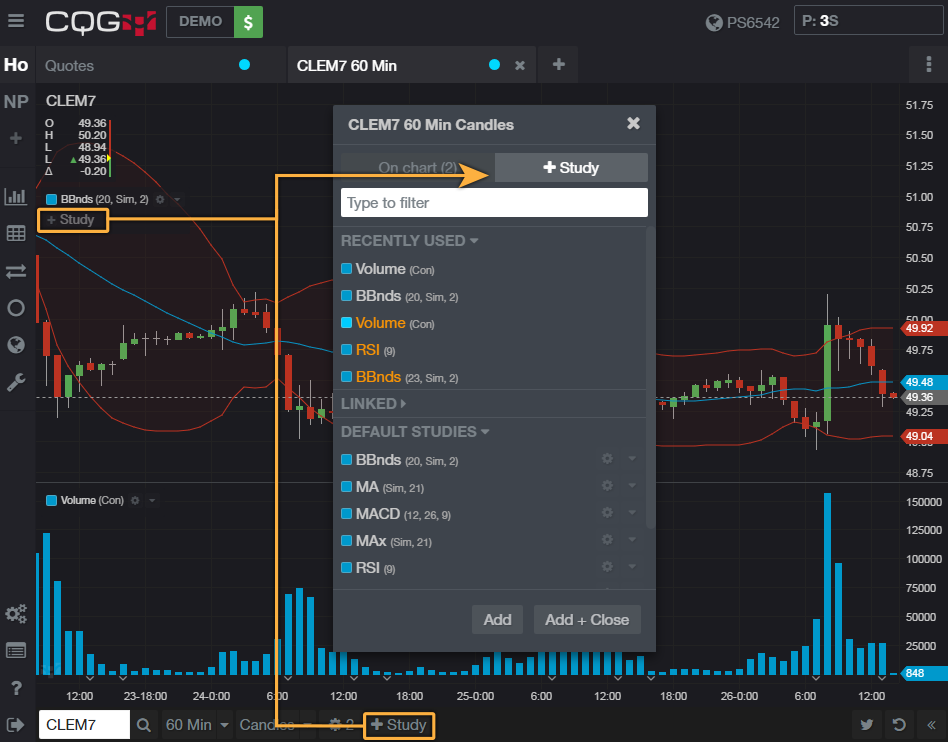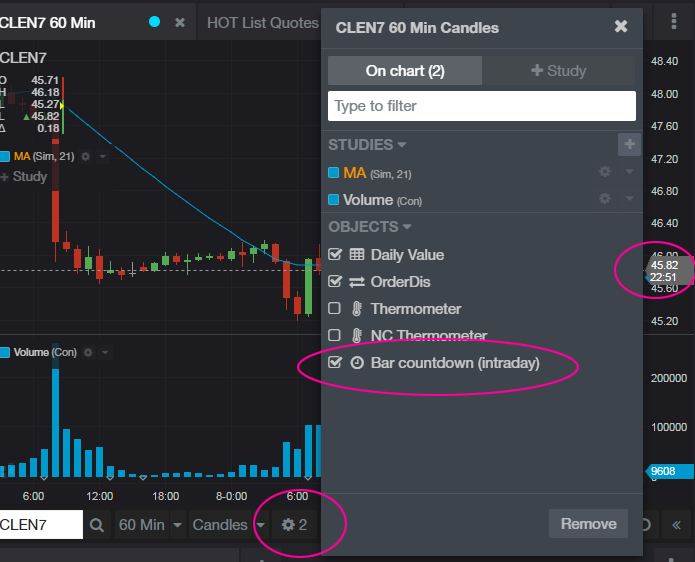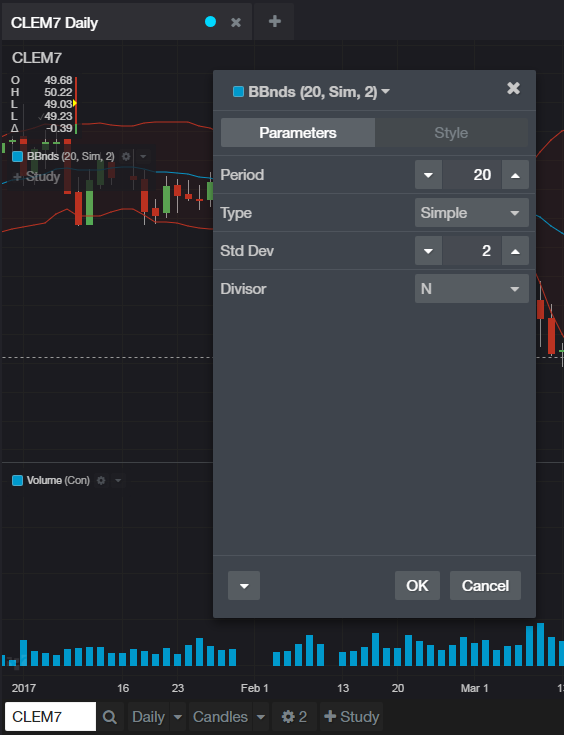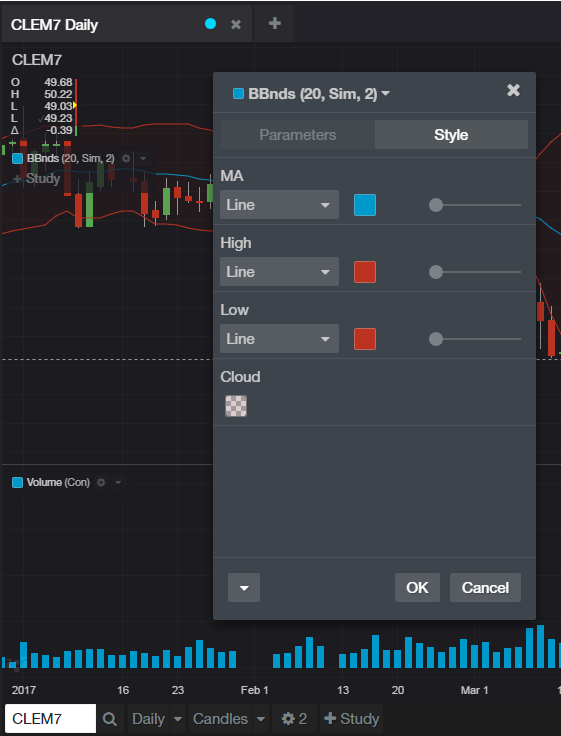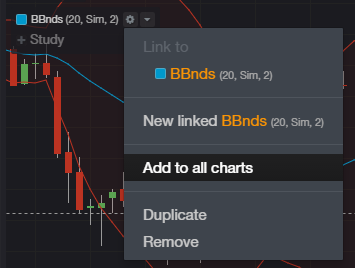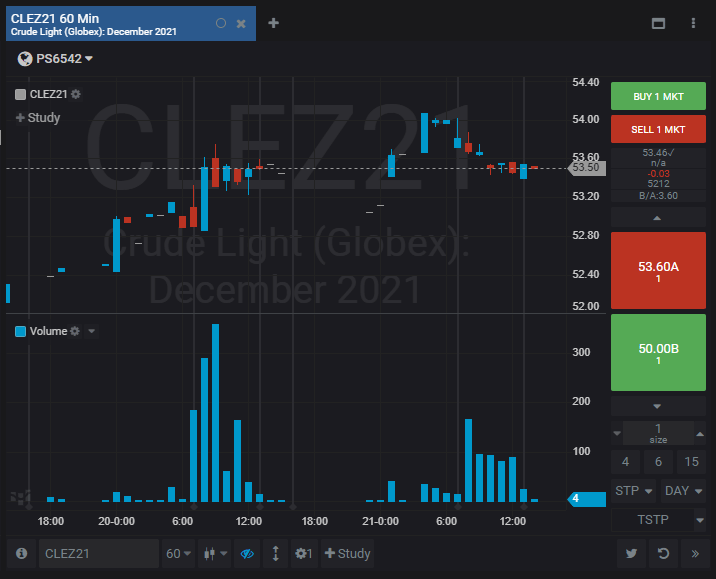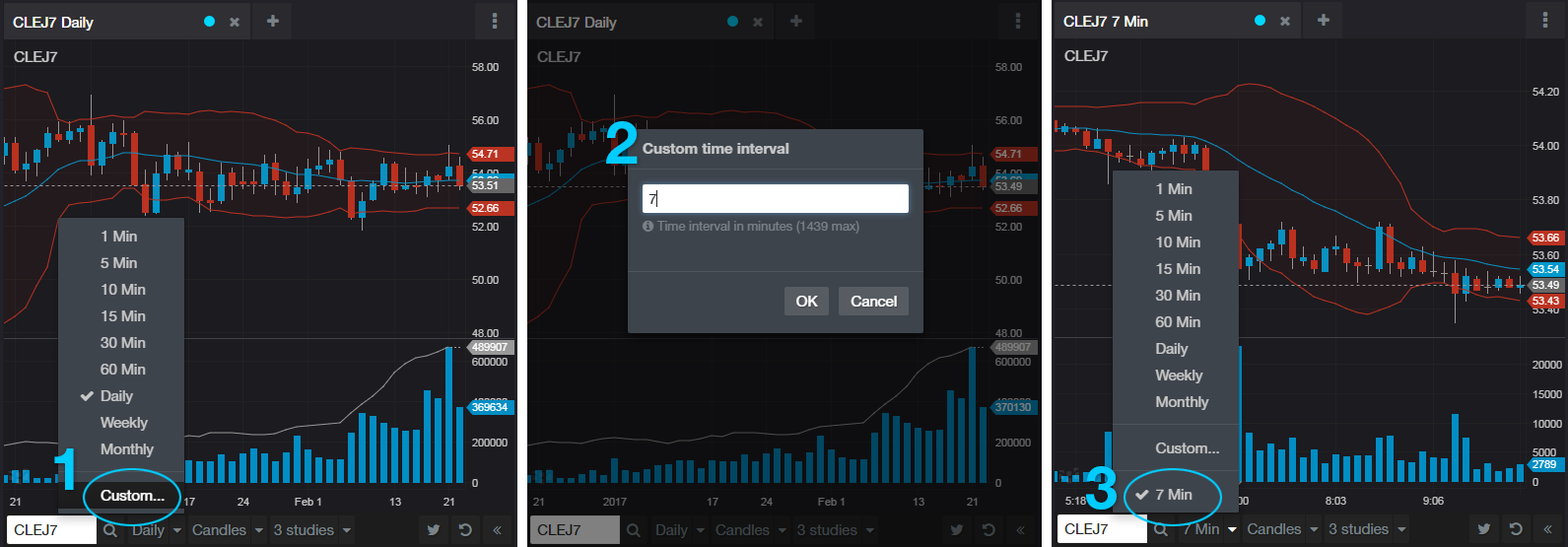Khi thêm biểu đồ mới hoặc tiện ích HOT, biểu tượng được chọn cuối cùng sẽ được sử dụng để điền vào biểu đồ hoặc HOT.
Thay đổi ký hiệu
Sau khi có tiện ích trên trang, bạn có thể thay đổi biểu tượng bằng cách sử dụng trường nhập trên công cụ. Bạn có thể tìm kiếm trao đổi biểu tượng, mã hóa tên hoặc biểu tượng CQG trong trường nhập. Sử dụng mũi tên hoặc nhấp vào một trong các kết quả trong danh sách.
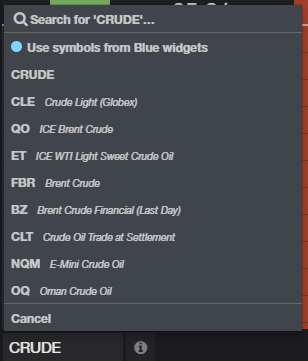
Dễ dàng thay đổi biểu tượng khi tiện ích được lấy nét
Dễ dàng thay đổi các biểu tượng tiện ích trong menu biểu tượng bằng cách chỉ cần nhập khi tiện ích mà bạn muốn thay đổi độ nét được lấy (được đánh dấu bằng tab màu xanh lam). Bạn không cần phải nhấp vào trường nhập ký hiệu để nhập ký hiệu hoặc sử dụng Mẹo tự động.
Ngoài ra, bạn có thể dễ dàng thay đổi khoảng biểu đồ bằng cách nhập "," + viết tắt khoảng và nhập bất kỳ khoảng nào. Ví dụ: ",1" sẽ thay đổi biểu tượng đã chọn thành biểu đồ 1 phút, ",d" cho biểu tượng hàng ngày, v.v.
Liên kết Windows
Nếu liên kết được bật trong bất kỳ tiện ích nào khác, bạn sẽ tìm thấy nhóm màn hình màu liên kết được tìm thấy trong danh sách. Nếu bạn đã bật bảng báo giá cho các liên kết các tính năng và đưa ra biểu tượng dự phòng vào tiện ích này, bạn có thể chọn màu liên kết thay vì nhập biểu tượng. Bạn có thể kích hoạt liên kết bất kỳ lúc nào trong các tab.