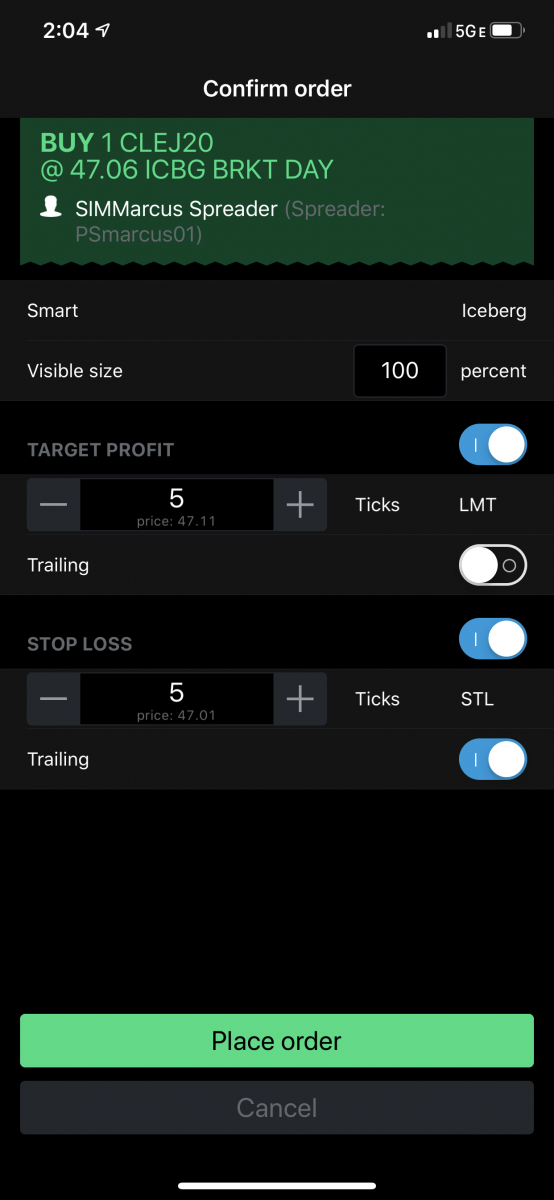Nhấn hoặc vuốt các tab để chuyển giữa các màn hình chi tiết:
- Đồ họa
- NÓNG
- Thẻ trực tiếp
- Vị trí
- Chi tiết biểu tượng
Sử dụng biểu tượng trên cùng để điều hướng giữa các biểu tượng trong danh sách mà không cần quay lại màn hình báo giá.
Nhấn hoặc vuốt các tab để chuyển giữa các màn hình chi tiết:
Sử dụng biểu tượng trên cùng để điều hướng giữa các biểu tượng trong danh sách mà không cần quay lại màn hình báo giá.
Khi bật chế độ nghe và tắt biểu tượng ẩn thông tin (màu xám), bạn có thể xem thanh và nghiên cứu giá trị của thanh được đánh dấu.
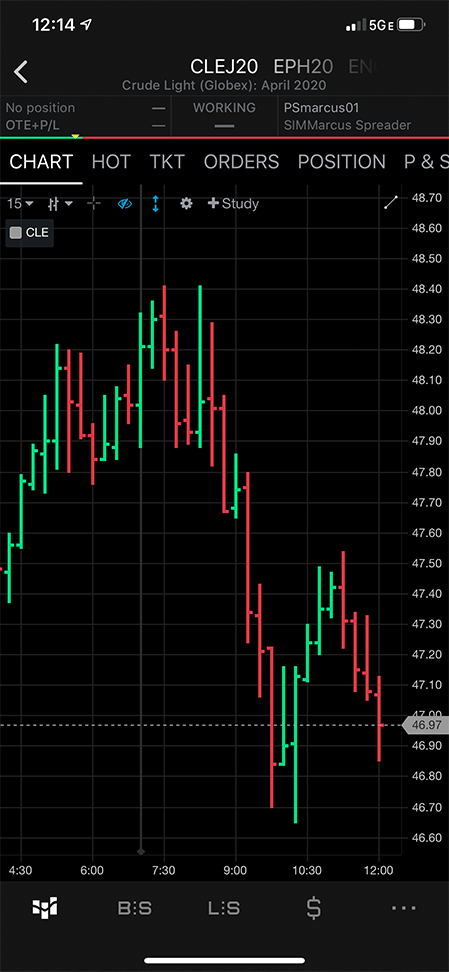

Từ màn hình biểu đồ:
Với bất kỳ công cụ hoặc con trỏ nào được chọn, bạn có thể nhấn vào nút bánh răng trong thanh bật thuộc tính nổi bật. Chạm vào mẫu màu và chọn màu mong muốn. Dòng và các dòng tiếp theo sẽ sử dụng màu đã chọn.
Bấm vào nút giao dịch ở bên phải của biểu đồ.
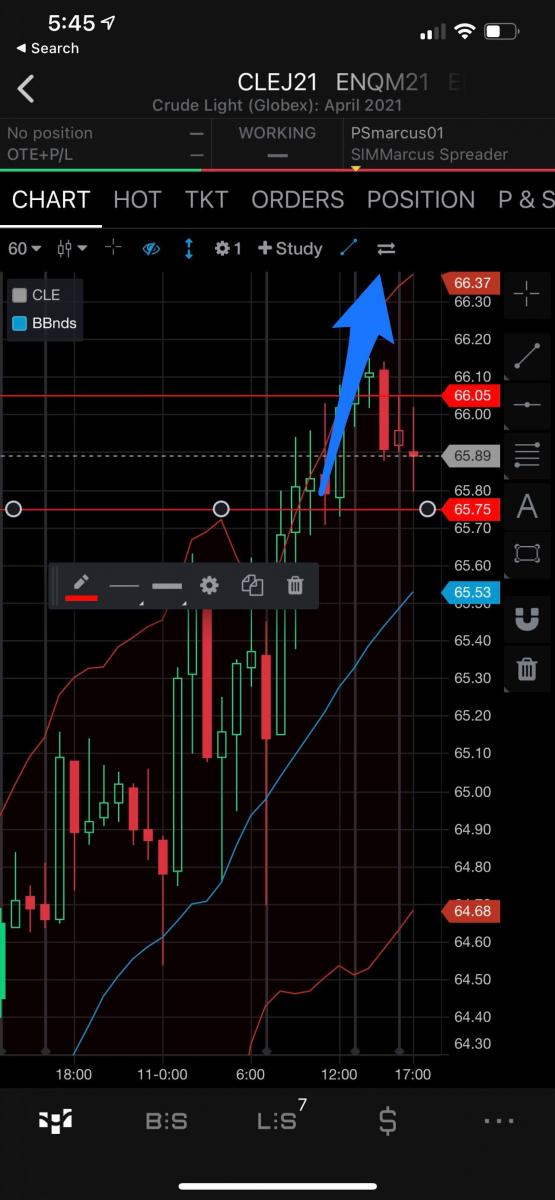
Xem bài viết này để biết định nghĩa về loại lệnh, thời gian và chế độ đặc biệt.
Công việc bảo vệ việc thực hiện đơn hàng thật dễ dàng với các đơn đặt hàng phía sau máy chủ. Tính năng này có thể được truy cập từ hộp xác thực khi bạn đặt hàng. Sau khi đơn hàng được khai thác đầy đủ, các đơn hàng trong dấu ngoặc sẽ tự động được gửi đến sàn giao dịch dưới dạng OCO (lệnh hủy đơn hàng) dựa trên số thông tin bạn đặt trong hộp xác thực xác thực nhận dạng.
Đặt lệnh dừng và thu lợi nhuận bằng một cách độc lập, bạn có thể thêm lệnh dừng, thu lợi nhuận hoặc cả hai. Lựa chọn cài đặt của bạn sẽ được ghi vào lần tiếp theo khi bạn cài đặt.
Ghi chú: CQG dành riêng cho iPhone là ứng dụng CQG đầu tiên sử dụng các đơn đặt hàng khung phía máy chủ. Tính năng này chưa có sẵn trong các sản phẩm khác của chúng tôi. Lệnh cài đặt trên iPhone sẽ hiển thị nhưng không thể sửa đổi từ CQG IC/QTrader. Đơn vị đặt hàng từ iPhone có thể bị hủy khỏi CQG IC/QTrader. Chúng tôi sẽ cho bạn biết khi nào các đơn đặt hàng phía máy chủ có đủ sẵn trong các sản phẩm khác của chúng tôi.
Từ màn hình Đơn hàng hoặc màn hình Vị trí:
Từ màn hình Vị trí:
Từ lệnh làm việc trên mạng, vuốt sang trái trên một lệnh.
Lệnh có sẵn trong hộp xác thực
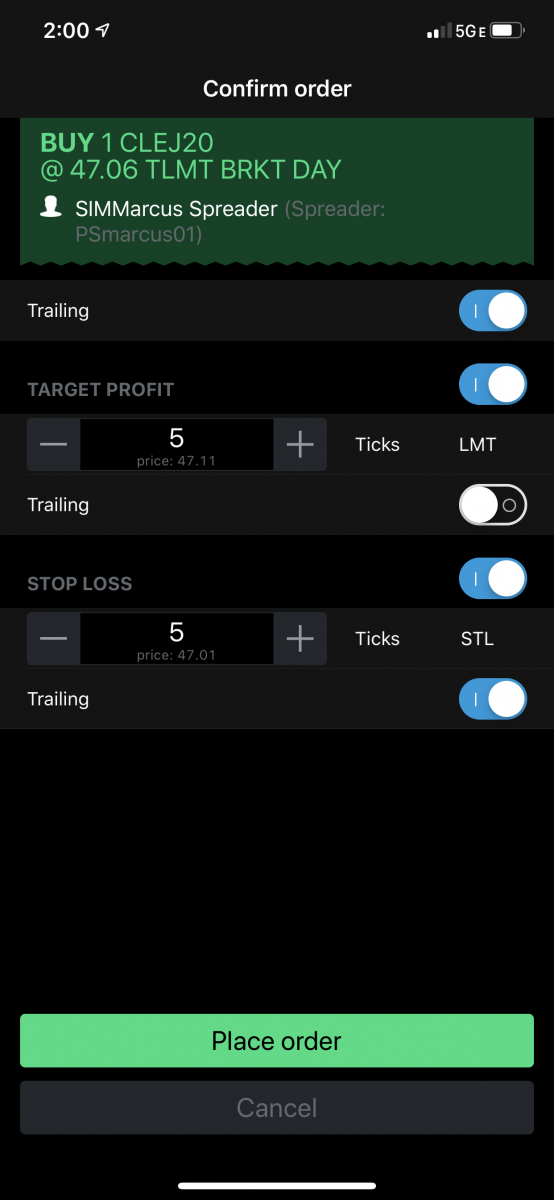
Truy cập lệnh Iceberg trong tùy chọn Giao dịch:

Lệnh Iceberg sau đó sẽ có sẵn trong hộp thoại xác thực, trong lệnh Thông tin.