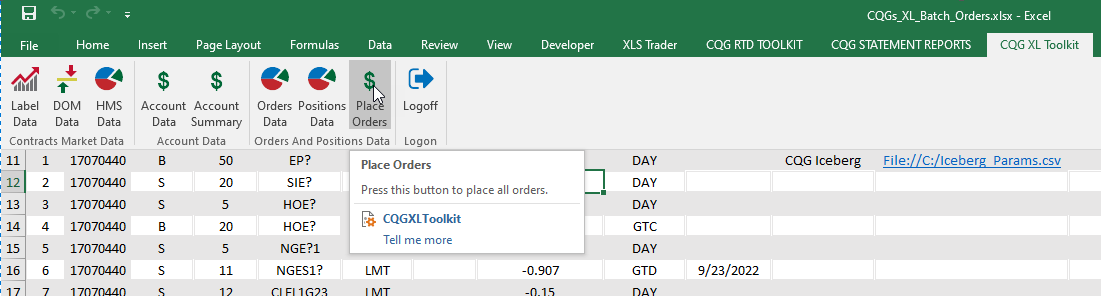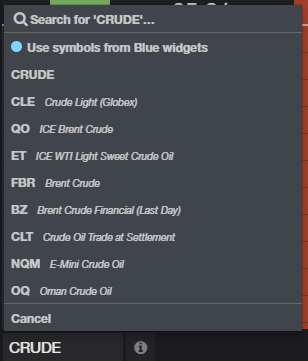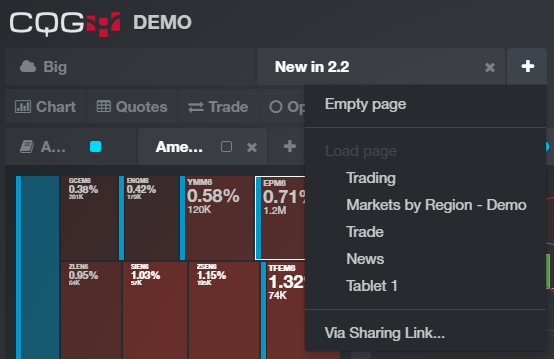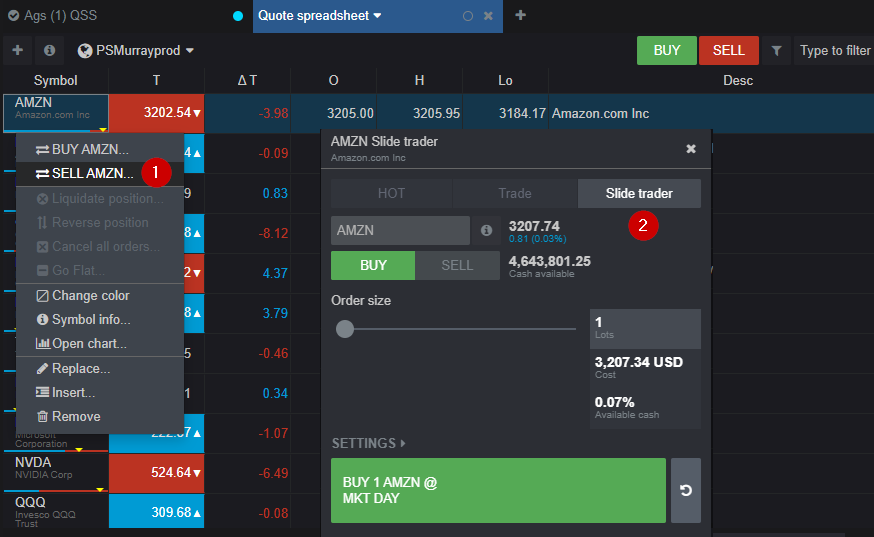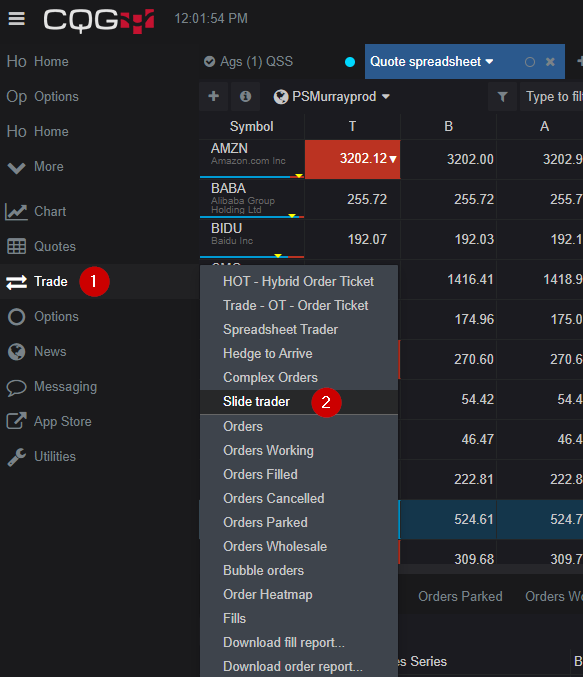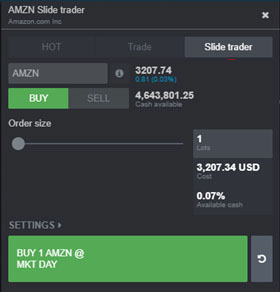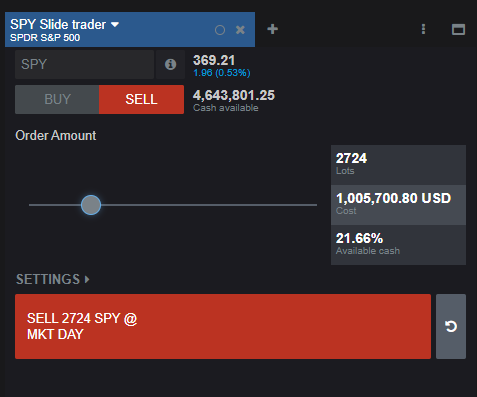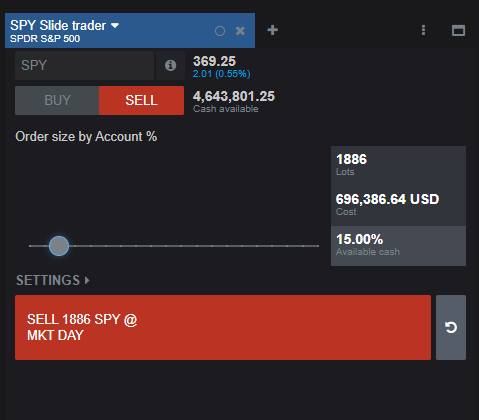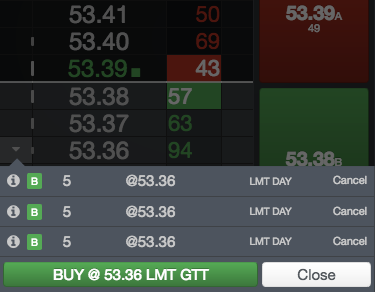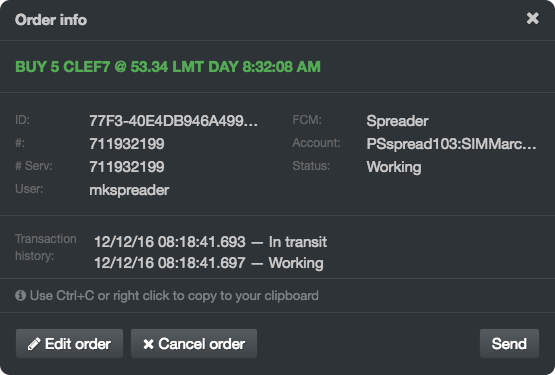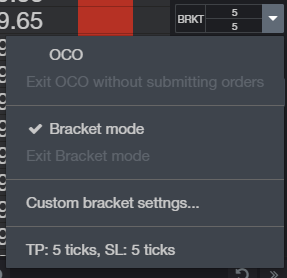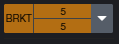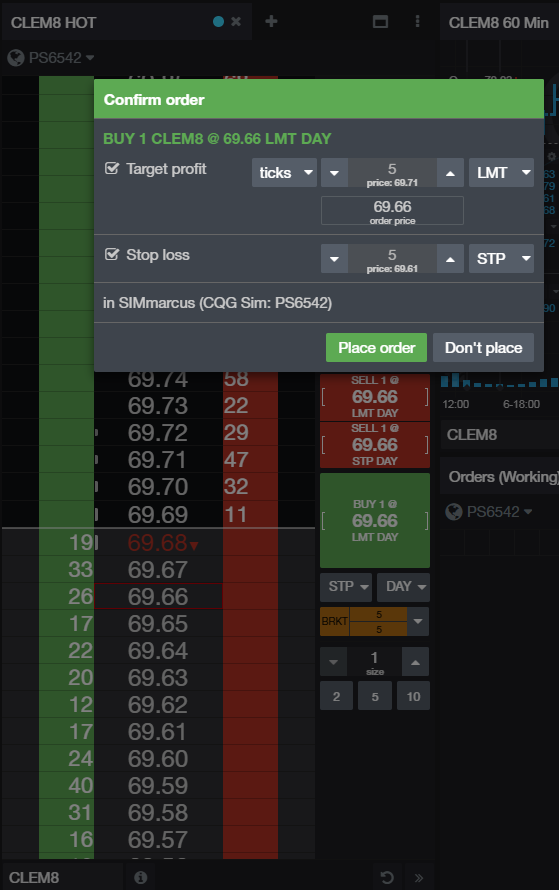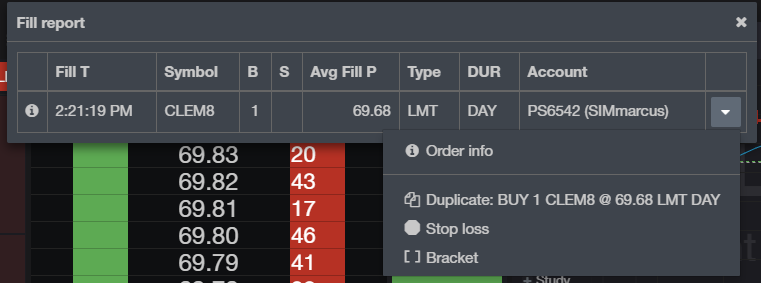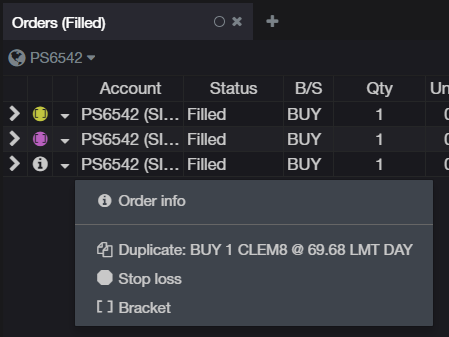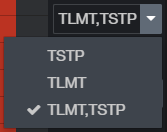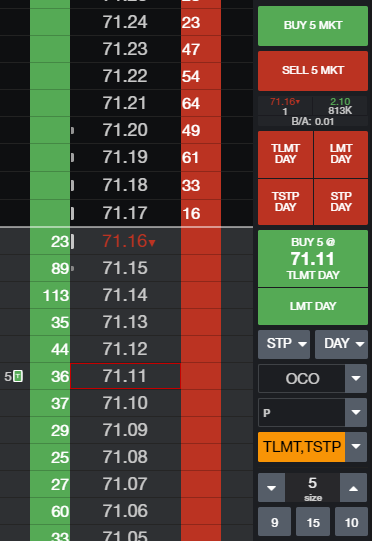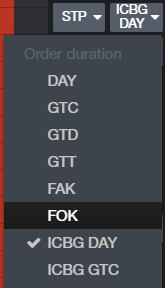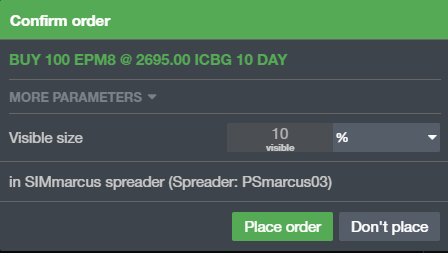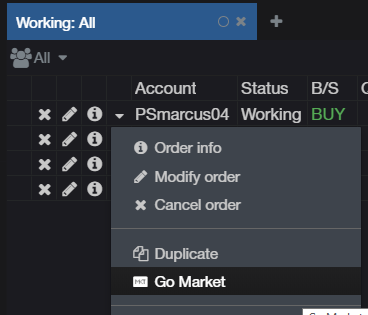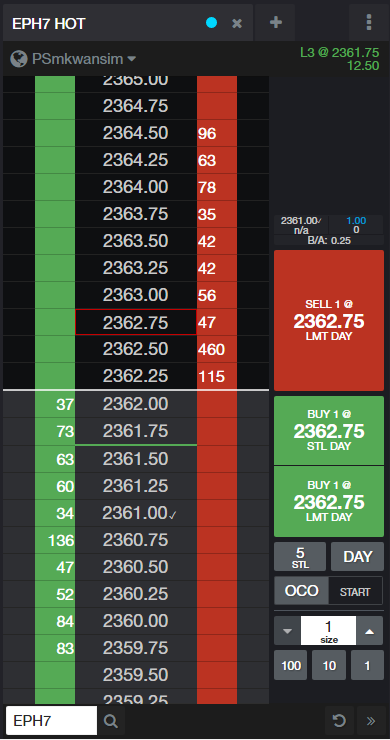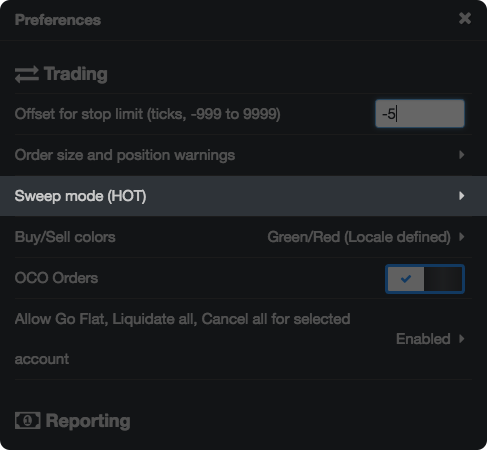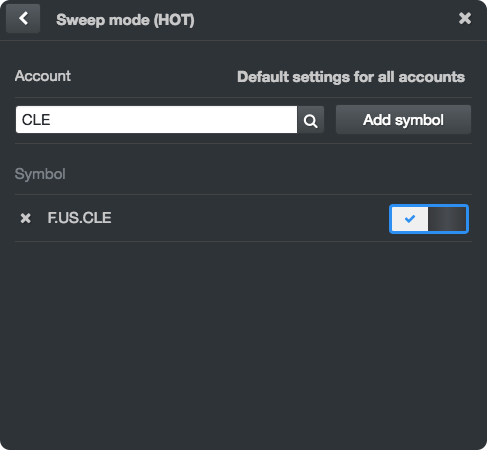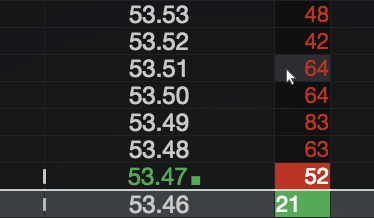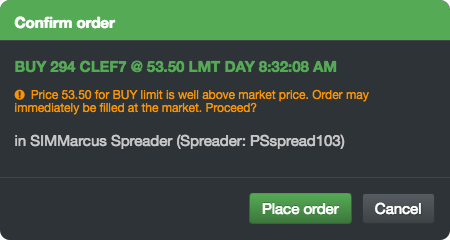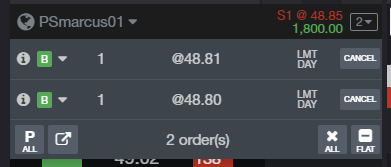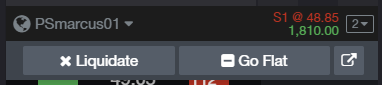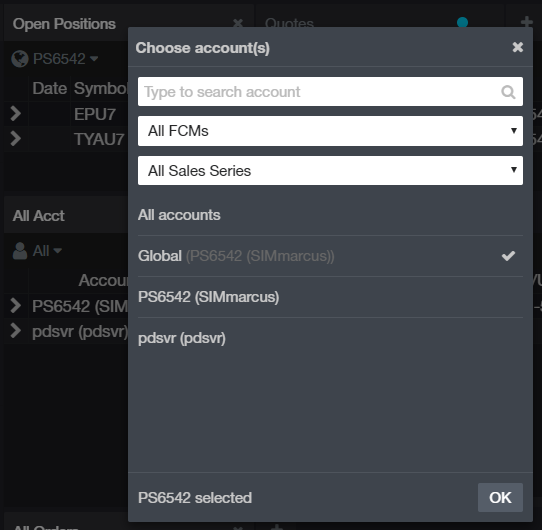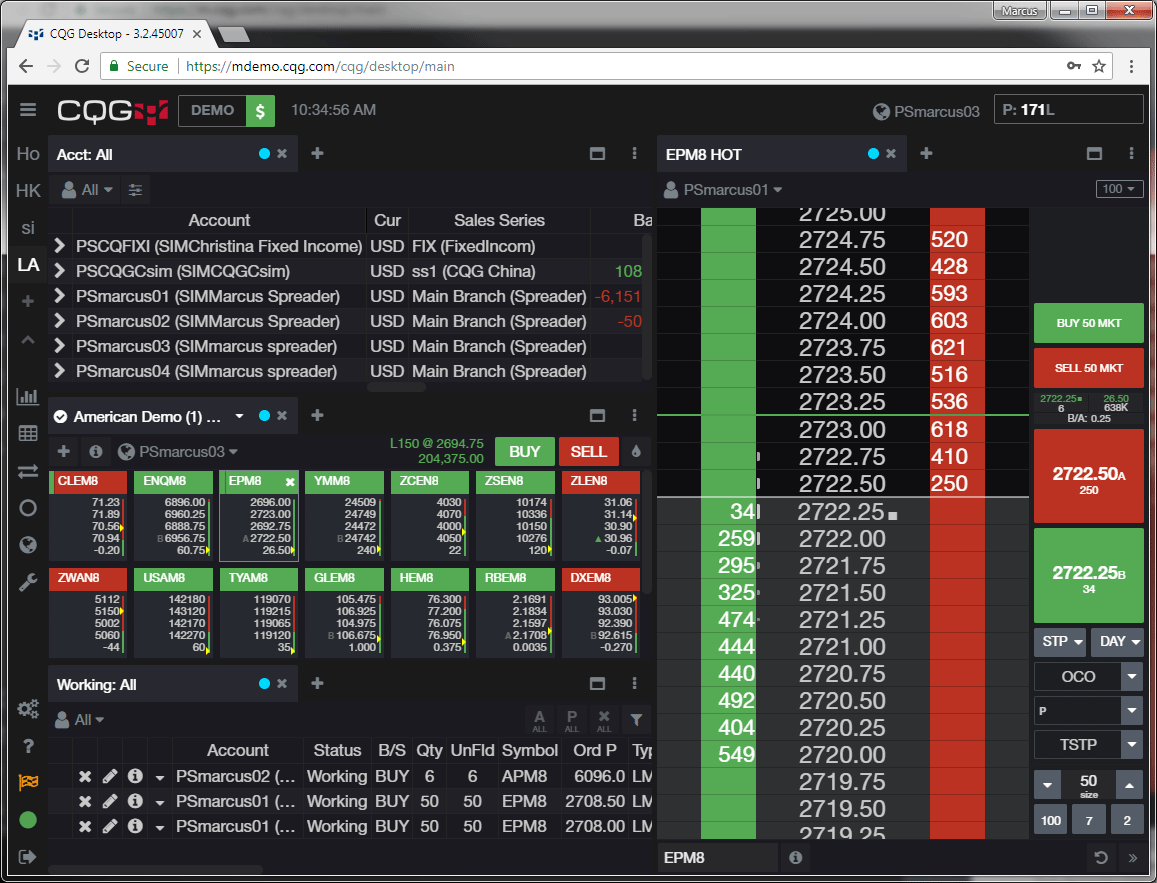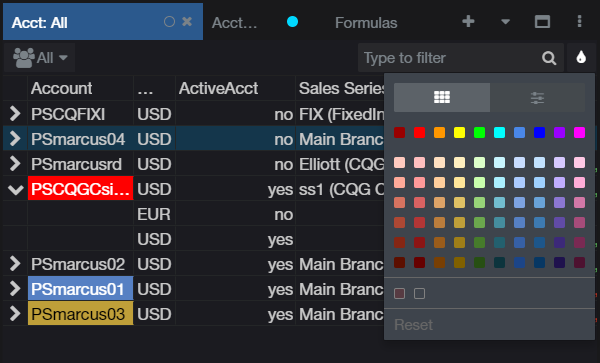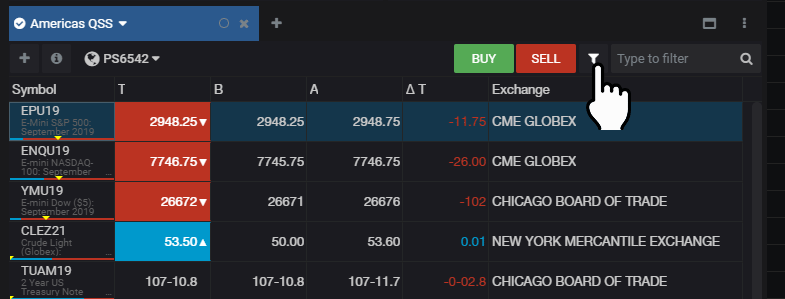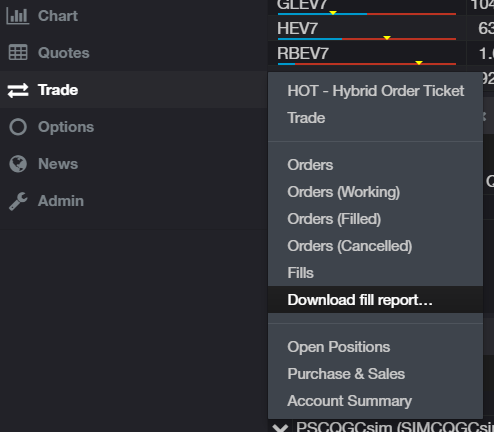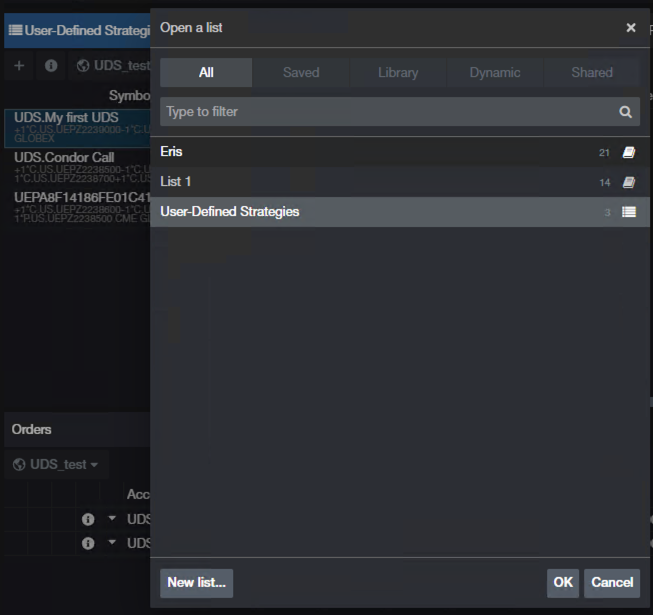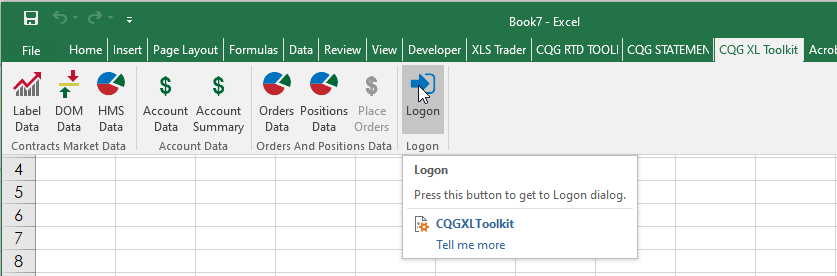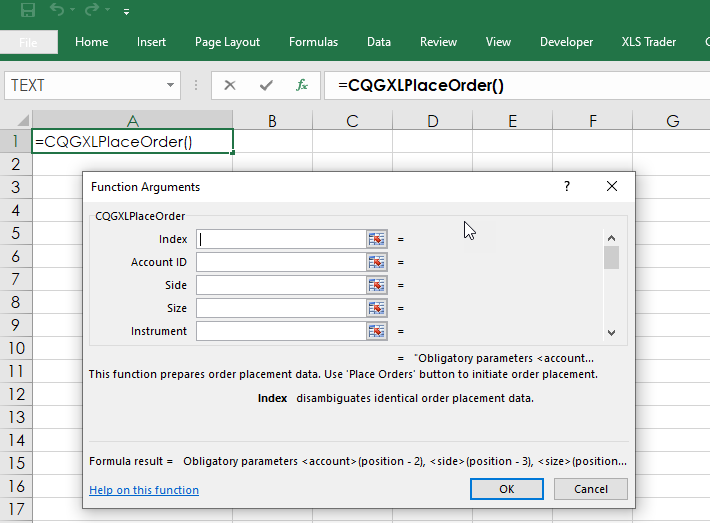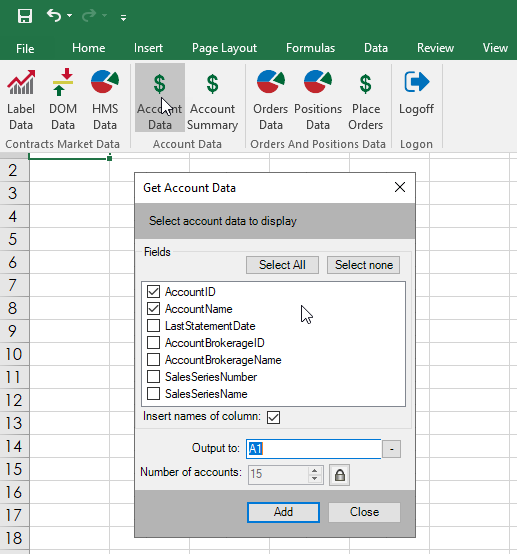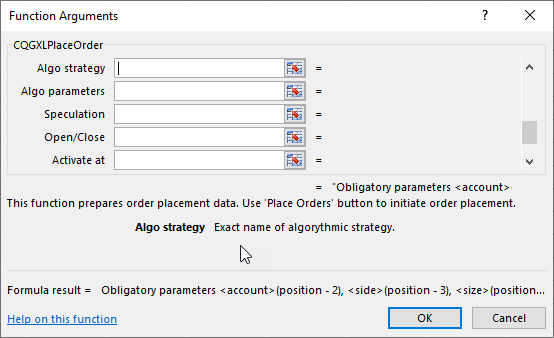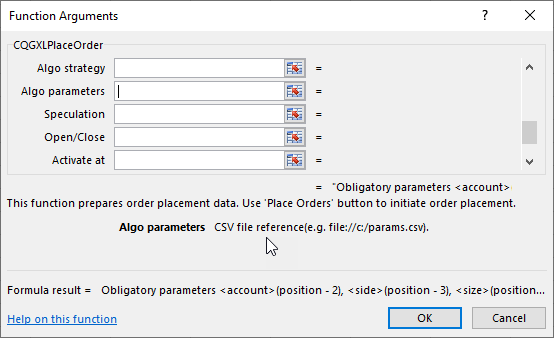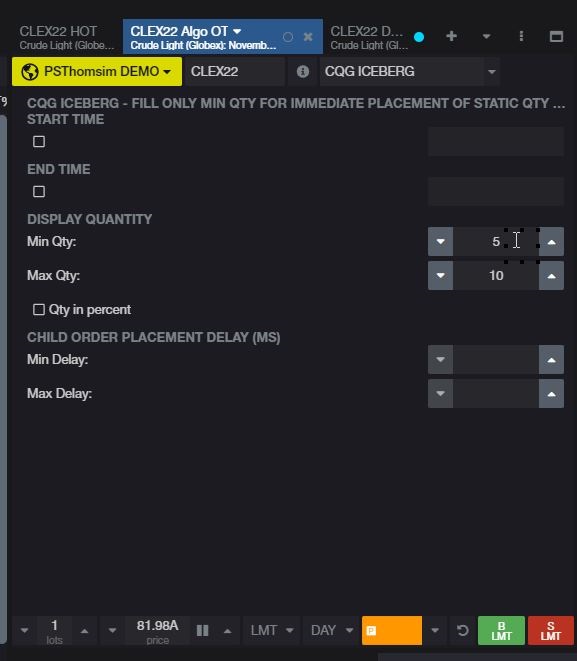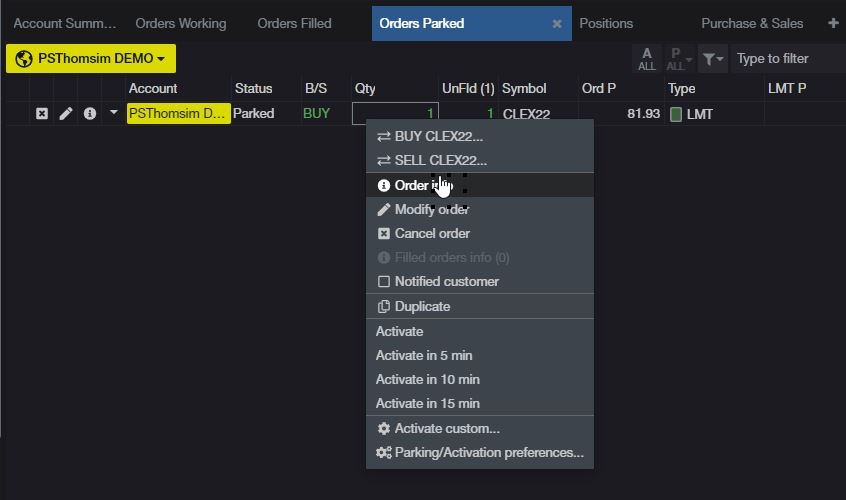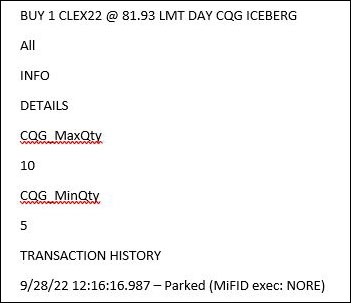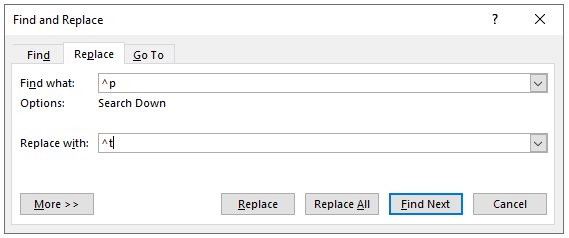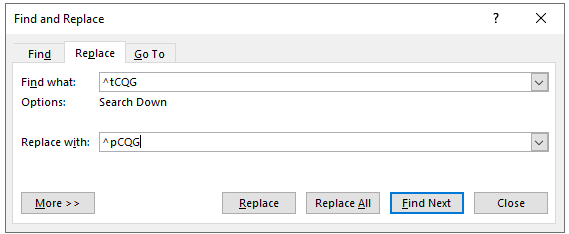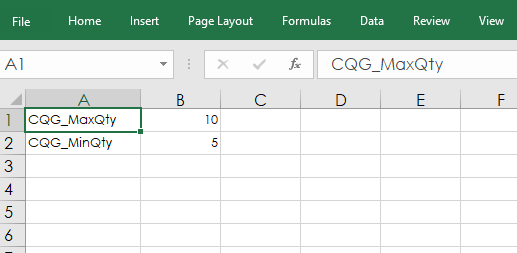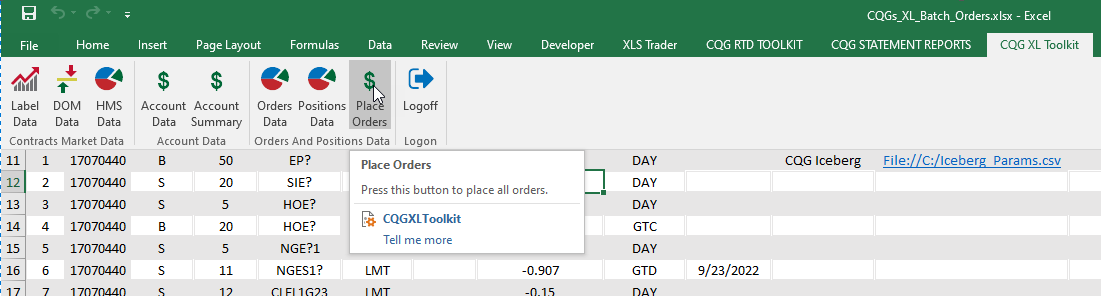Công cụ CQG XL đã được nâng cấp để bao gồm các chức năng cài đặt theo thời gian. Lệnh theo lô là danh sách các lệnh sẽ bao gồm tài khoản, ký hiệu, hành động (mua hoặc bán), các yếu tố định nghĩa như thị trường, lệnh giới hạn hoặc lệnh dừng và các chi tiết quan trọng khác. Người dùng được phép đặt hàng XL dưới dạng công cụ chưa được sử dụng hoặc gửi trực tiếp đến Cổng CQG. Ngoài ra, Đơn đặt hàng Algo có thể được bao gồm trong đơn đặt hàng theo lô. Có thể sử dụng Algo đơn vị và các tham số (dưới dạng tệp CSV). Chức năng này được trình bày chi tiết sau trong bài viết.
Trước đây, để sử dụng Bộ công cụ XL, người dùng phải liên hệ với FCM của họ và yêu cầu kích hoạt Bộ công cụ XL. Bạn có thể tải xuống Bộ công cụ XL đây. Sau khi cài đặt công cụ XL, bạn đăng nhập bằng thông tin đăng nhập của mình vào giao dịch.
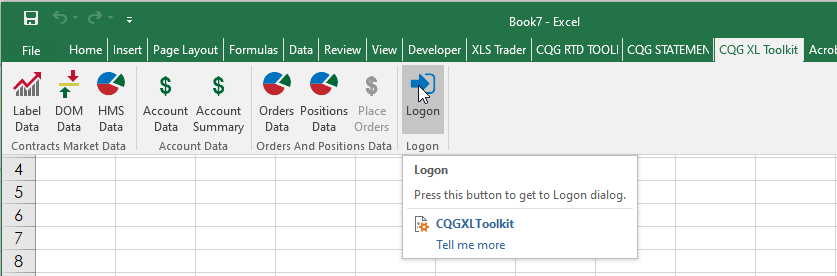
Lưu ý trong hình trên có nút màu xám "Đặt hàng". Nút này được sử dụng để gửi đơn hàng khi bảng tính năng này có chức năng "=CQGXLPlaceOrder()" với tất cả các thông số bắt buộc phải nhập. Hàm này là tập hợp các đơn vị và vị trí của Bộ công cụ XL.
Nhập hàm này vào một ô Excel:
=CQGXLPlaceOrder()
Nhấn vào tham số "fx" trên thanh công cụ và hộp thoại này sẽ mở ra.
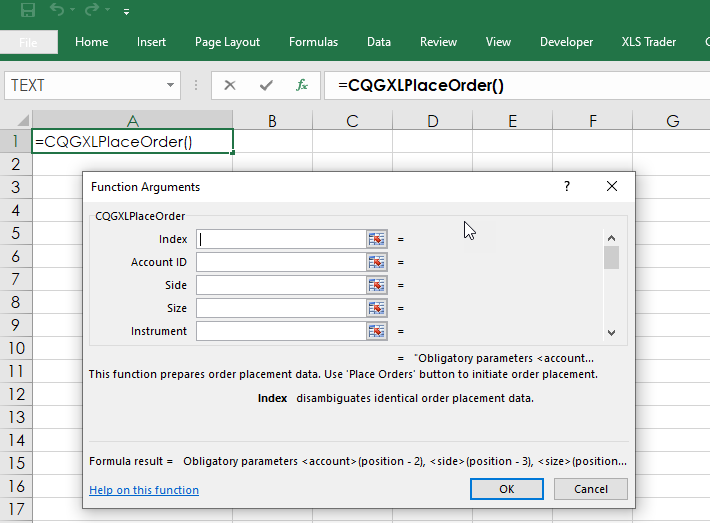
Bảng này nêu chi tiết danh sách đầy đủ các đối số của hàm (không phải tất cả đều bắt buộc):
| Mục lục |
Phân biệt các vị trí tài liệu giống nhau (nhập 1, 2, 3, v.v.) |
| tài khoản ID |
ID tài khoản từ tài khoản dữ liệu của công cụ XL |
| Bên |
Mua hoặc bán |
| Size |
Tổng kích thước dương của đơn hàng |
| Dụng cụ |
Biểu tượng |
| Type |
MKT/LMT/STP/STL |
| Dừng giá |
Argument with STP or STL |
| Giới hạn giá |
Argument with LMT or STL |
| Interval |
NGÀY/GTC?GTD |
| Tốt cho đến nay |
Ngày GTD (Cục bộ trên sàn giao dịch) |
| Thuật toán chiến lược |
Tên chính xác của thuật toán chiến lược |
| thuật toán số học |
CSV File |
| suy đoán |
Được sử dụng với các loại cơ sở cung cấp đồng yêu cầu hợp lý: Cơ sở tư/Arbitrage/Hedge |
| Open/Đóng |
Được sử dụng để xác định mở hoặc đóng một vị trí. Mở/Đóng/Đóng ngày hôm qua |
| Kích hoạt lúc này |
Đơn vị thời gian sẽ được gửi đến giao dịch |
| Bình luận |
Bình luận đặt hàng |
| Thành viên |
Park default, Sai không phải là Park |
Hai đối số (ID tài khoản) được tìm thấy bằng Bộ công cụ XL. Chọn dữ liệu tài khoản, sau đó chọn ID tài khoản và tên tài khoản. Từ đầu ra, chọn ID tài khoản thích hợp và bạn có thể tham chiếu vị trí của ô trong hàm đối số.
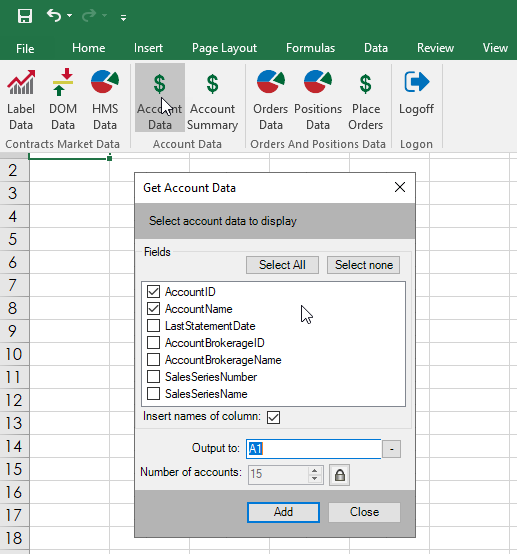
Bảng tính có thể tải xuống mẫu này với nhiều chi tiết có sẵn đây.

Sử dụng Đơn đặt hàng Algo từ Máy tính để bàn hoặc CQG One cho Đơn hàng theo lô
Chức năng Đặt hàng của Bộ công cụ XL có thể đặt hàng đơn hàng Algo.

Bảng này liệt kê các đơn vị Algo và mô tả ngắn gọn:
| Mười |
Thuật toán mô tả |
| Giá hàng của CQG |
Giá đến |
| Pop-up pop-up dạng CQG nổi bật |
trôi bảng |
| CQG IcePegger |
Hàng chuỗi |
| Máy cắt đá CQG |
Trao đổi máy trượt |
| CQG OffsetPayUp |
OffsetPayUp |
| CQG OffsetTick |
Đánh dấu thứ tự là Offset |
| CQG thanh toán |
Logic thanh toán dựa trên hiệu suất |
| CQG |
Tham gia cấp độ tốt nhất |
| CQG Riceberg |
Tổng hợp bảng có kích thước ngẫu nhiên |
| Scroll CQG |
Giá trị của nhiều cây với logic thanh toán |
| CQG RTWAP |
Giá trung bình theo thời gian ngẫu nhiên |
| CQG SLA Đến |
Giới hạn giá trị dừng đến |
| CQG SLICberg |
Dừng tổng hợp giới hạn |
| CQG SLSnipe |
Dừng bắn ở giới hạn |
| CQG rút lui |
Sniper lấy tài khoản |
| Đánh dấu CQG |
Dựa trên dấu hiệu thanh toán logic |
| CQG TWAP |
Giá trung bình theo thời gian |
| CQG Vola |
Biến lệnh |
| CQG VWAP |
Giá trung bình theo khối lượng |
Hiện có thêm thông tin chi tiết về CQG Algos đây.
Hộp thoại cho biết rằng phải sử dụng tên chính xác của Algo chiến lược.
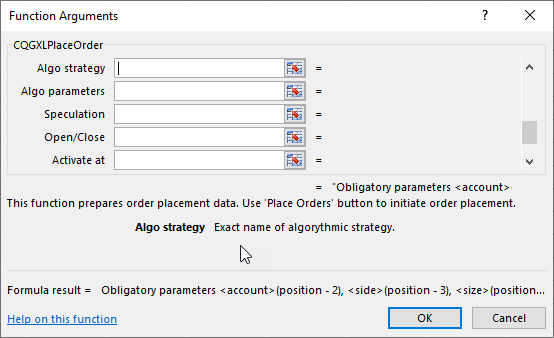
Các hàng toán học thuật toán đơn vị có các tham số phải được đưa vào đơn hàng theo lô dưới dạng tệp CSV. Tệp CSV được lưu vào ổ cứng.
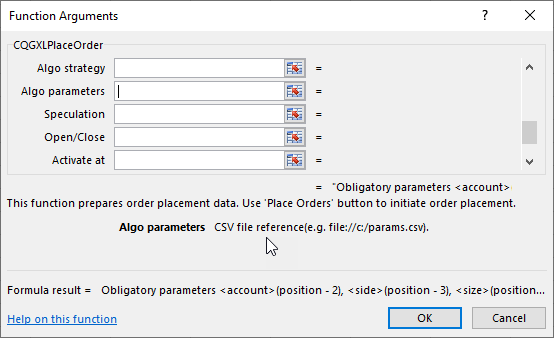
Dưới đây là các bước để tạo tệp CSV tham số. Về cơ bản,
- Set Algo unit đã được config nhưng chưa được sử dụng Vé set Algo CQG
- Sao chép số dòng trong cửa sổ thông tin hàng
- Dán nó vào Excel và lưu dưới dạng tệp CSV.
Do đó, hãy mở Vé đặt hàng CQG Algo. Đăng nhập, chọn "Đậu" và chọn Thuật toán bạn muốn. Ví dụ này đang sử dụng CQG Iceberg.
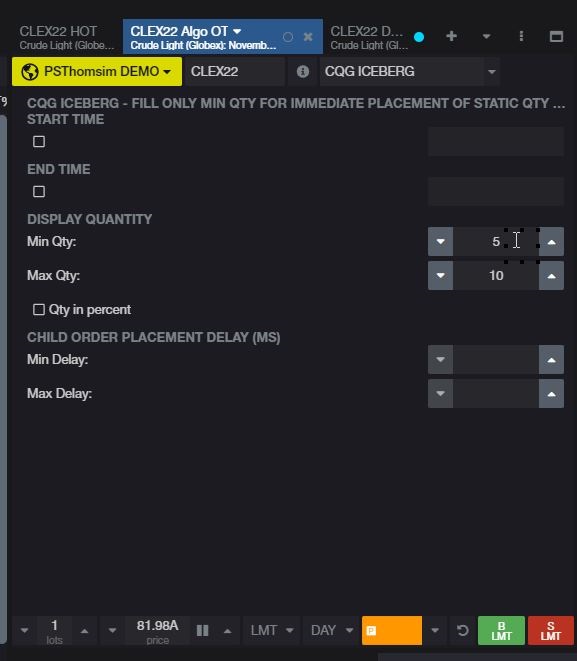
Đặt tham số cho dãy số thuật toán. Đặt thứ tự xe.
Lưu ý: Ở trên, bạn có thể đặt Thời gian bắt đầu và Thời gian kết thúc như một phần toán được phép. Công cụ cài đặt Algo được sử dụng là UTC ( Time Distribution International). Nó được chuyển đổi từ địa phương sang UTC. Do đó, khi bạn sử dụng tham số tệp CSV của bạn vào thời điểm bắt đầu và kết thúc, múi giờ sẽ sử dụng là UTC.
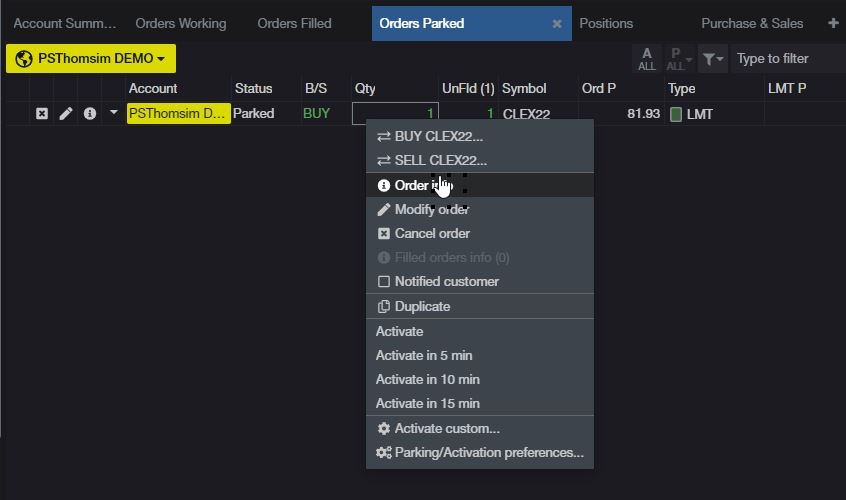
Chọn đơn hàng chưa xong, nhấn chuột phải rồi chọn thông tin đơn hàng.

Văn bản được đánh dấu là thông số được sử dụng. Chọn sao chép vào clipboard.
Mở một tài liệu trống Word và "có định dạng hợp nhất"
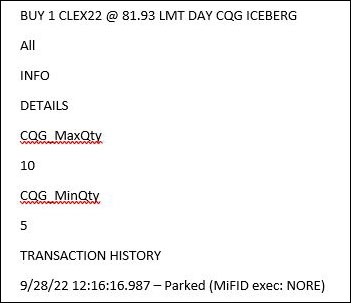
Các tham số là CQG_MaxQty 10 và CQG_MinQty 5. Tuy nhiên, hãy lưu ý rằng Word hiển thị tên tham số và giá trị trên các hàng đặc biệt. Đối với tệp CSV Excel, tham số tên phải là ô đầu tiên trong một hàng và giá trị tham số phải nằm ở ô tiếp theo trong cùng hàng.
Dưới đây là các bước trong Word để định dạng sai số.
CQG_MaxQty
10
CQG_MinQty
5
Chọn các tham số và thay thế câu trả lời bằng văn bản bằng các tab.
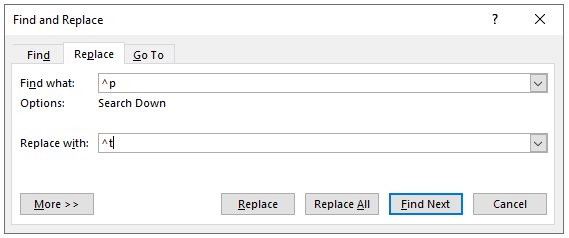
Trả lời về cái này:
CQG_MaxQty 10 CQG_MinQty 5
Chọn mục trên và thay thế "tab và CQG" bằng cách "trả lời đoạn và CQG".
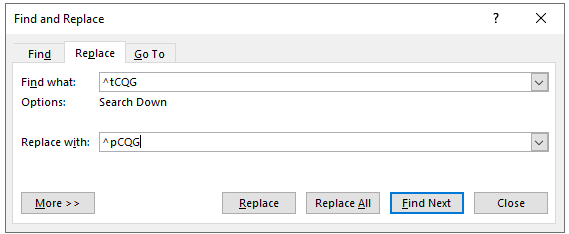
Các định dạng mới được tham số có thể được C&P vào Excel và được lưu dưới dạng tệp CSV.
CQG_MaxQty 10
CQG_MinQty 5
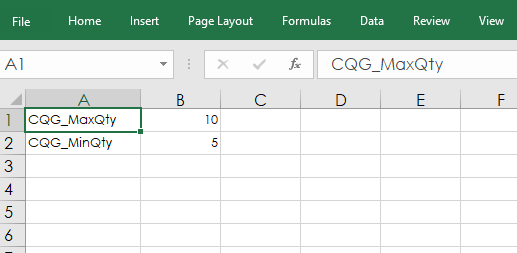
Lưu tệp dưới dạng tệp CSV vào Ổ C. Sau đó, nhập đường dẫn của tệp vào ô Algo Params.

Sau khi hoàn tất bảng tính của bạn, sau đó gửi đơn hàng, hãy truy cập Bộ công cụ XL trên Dải băng Excel và chọn "Đặt hàng".