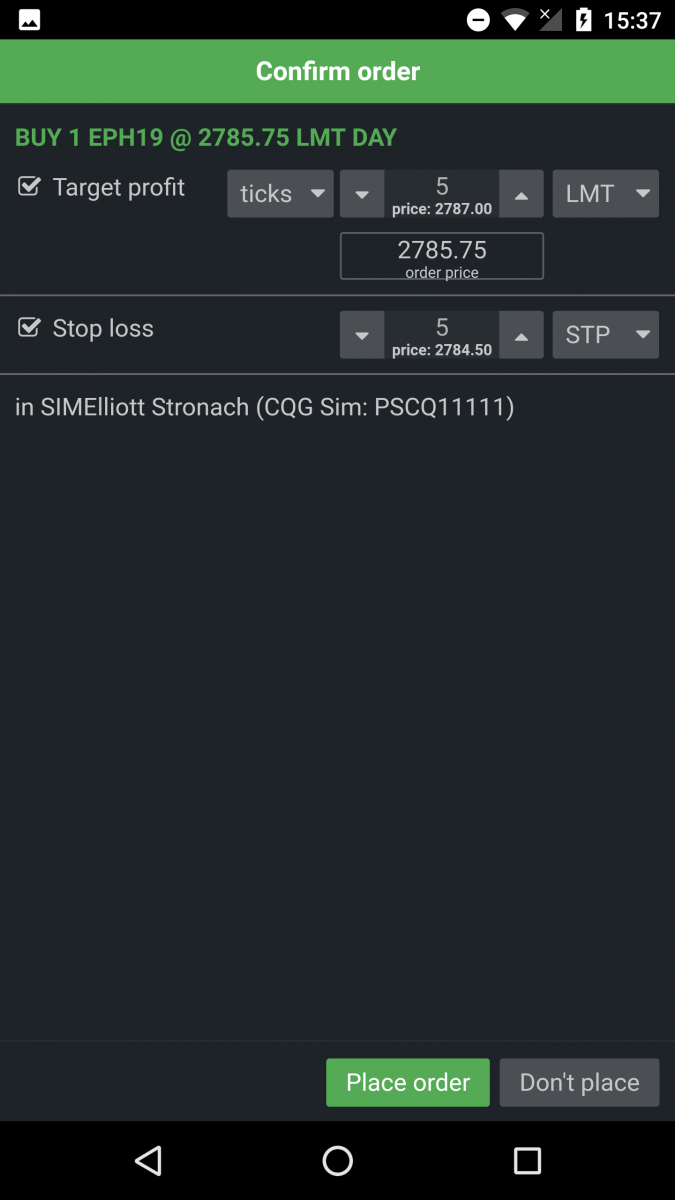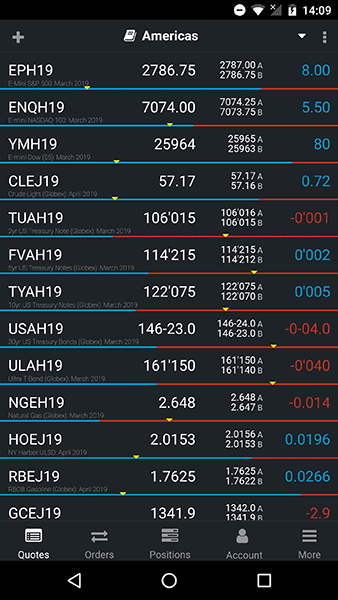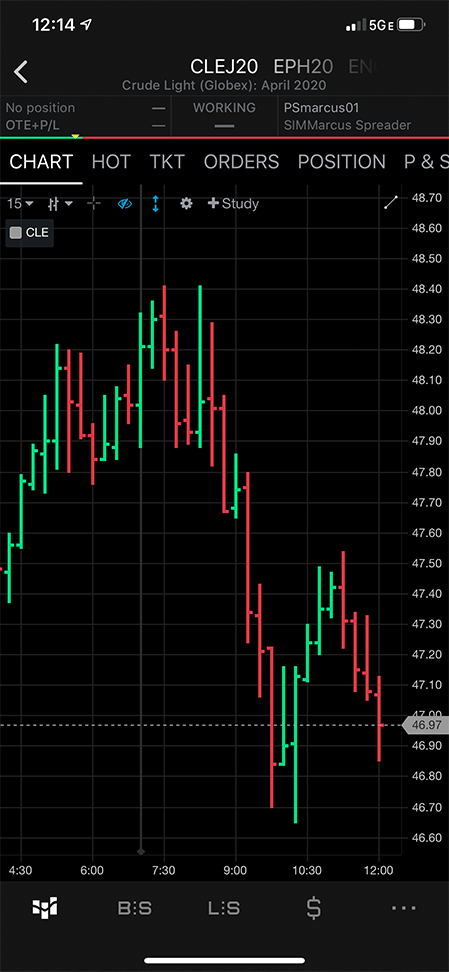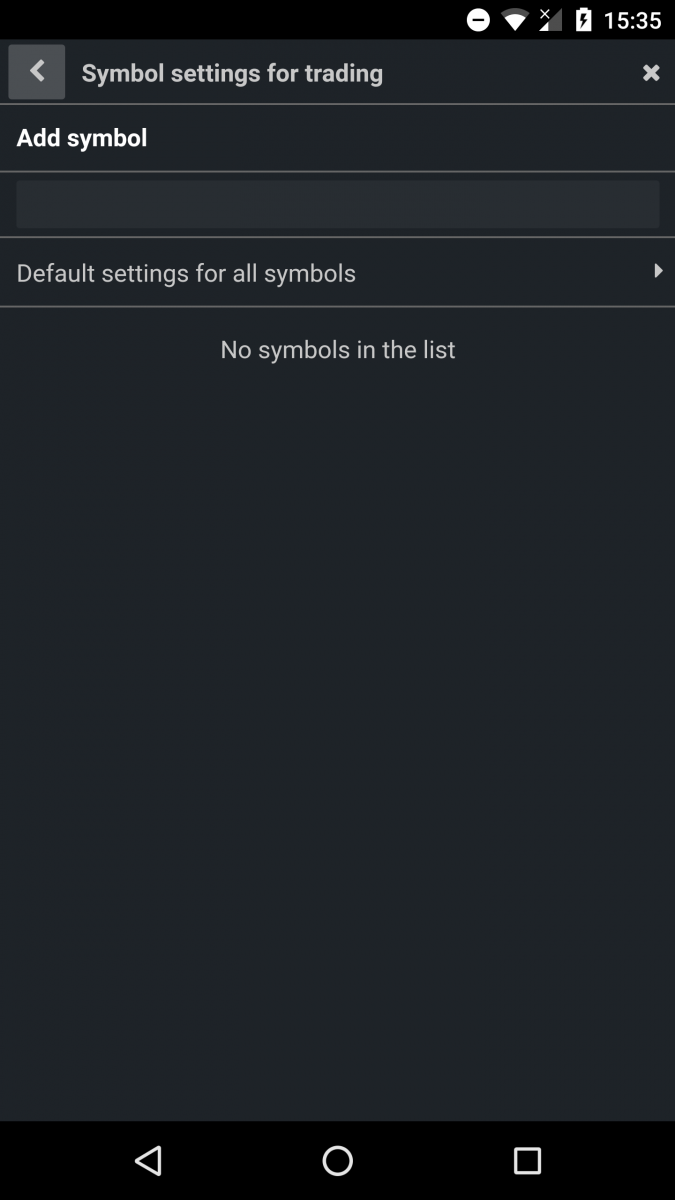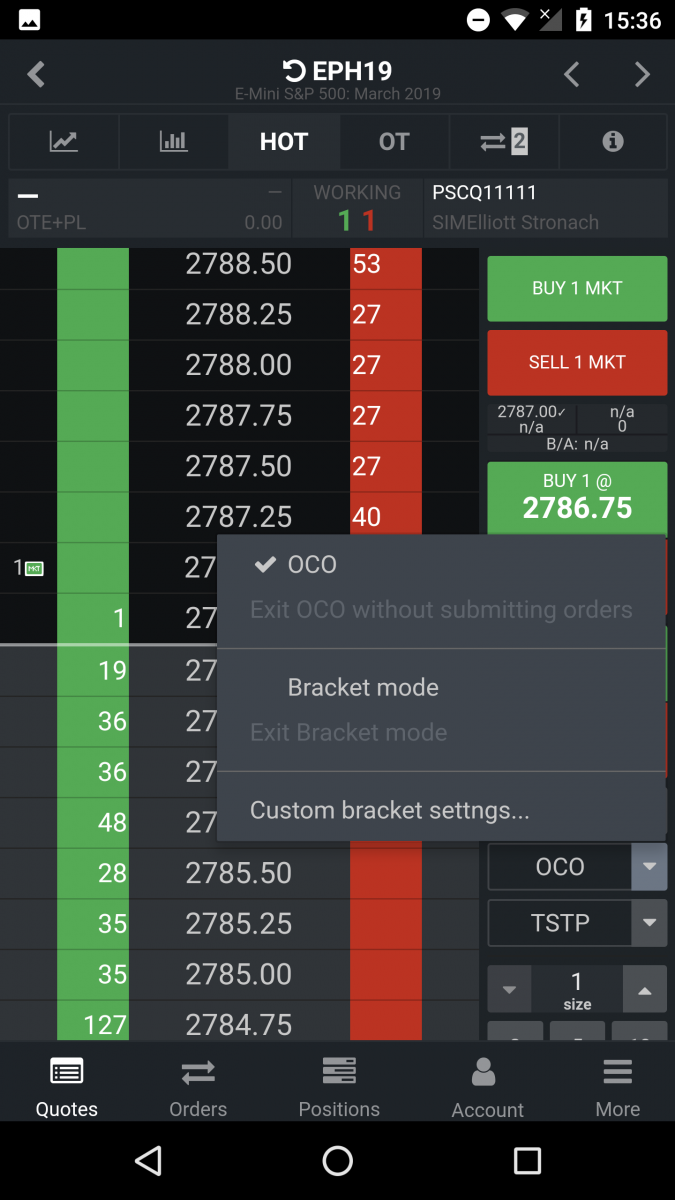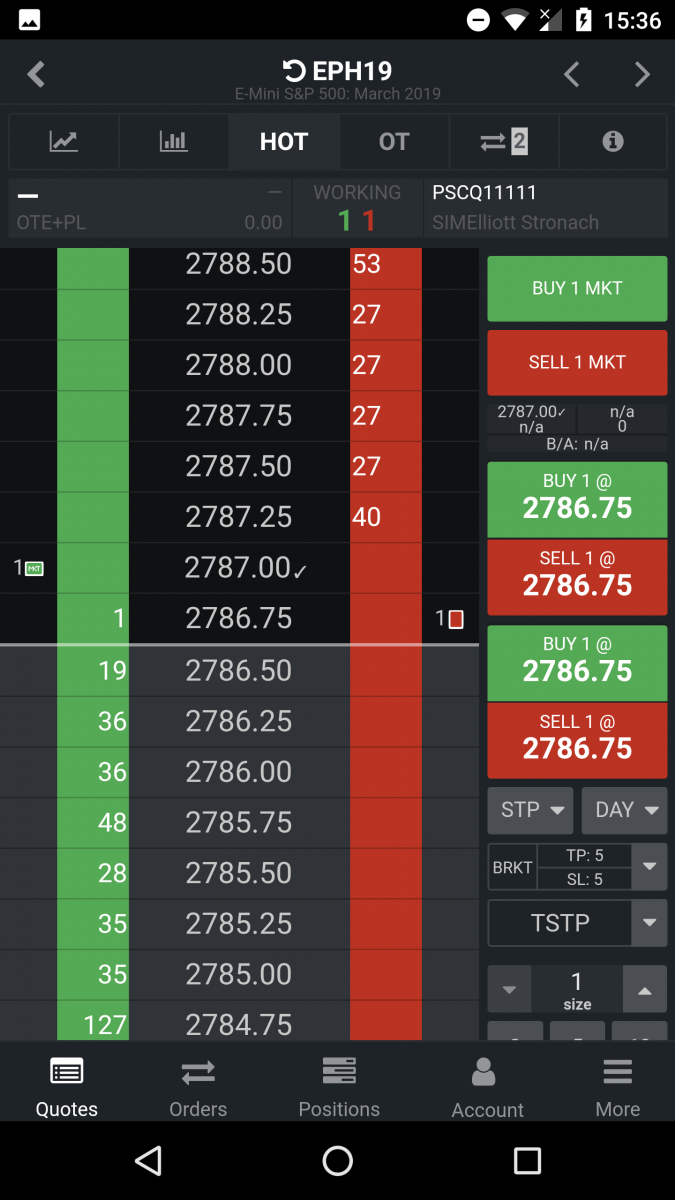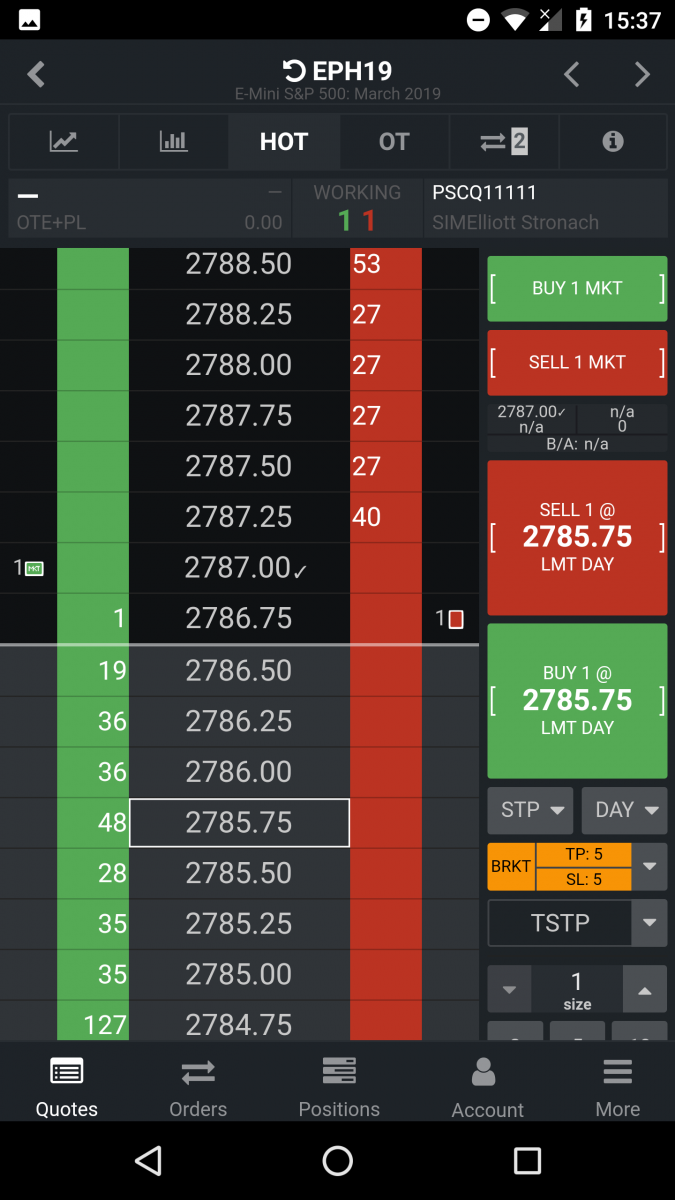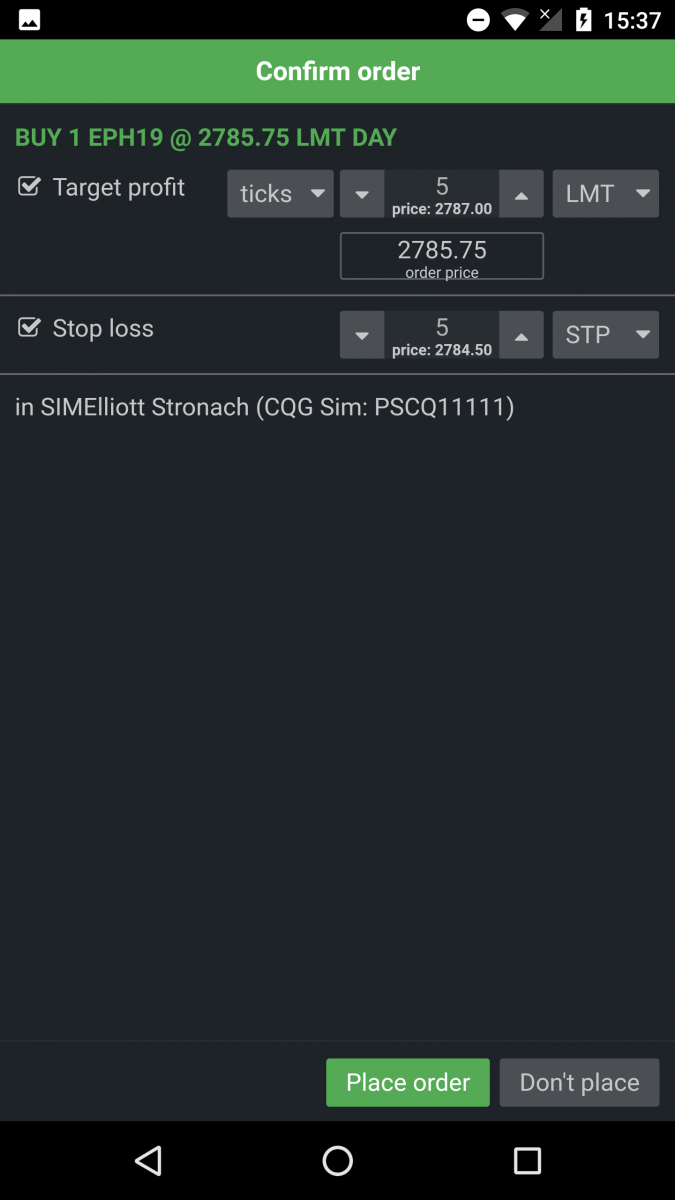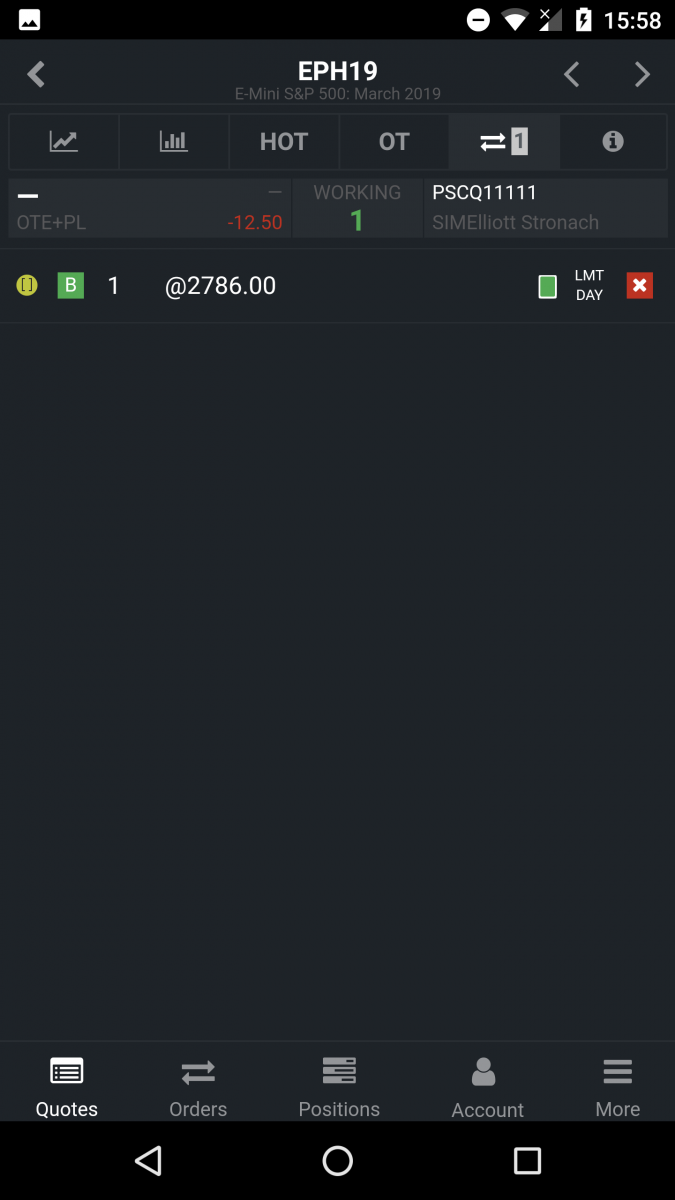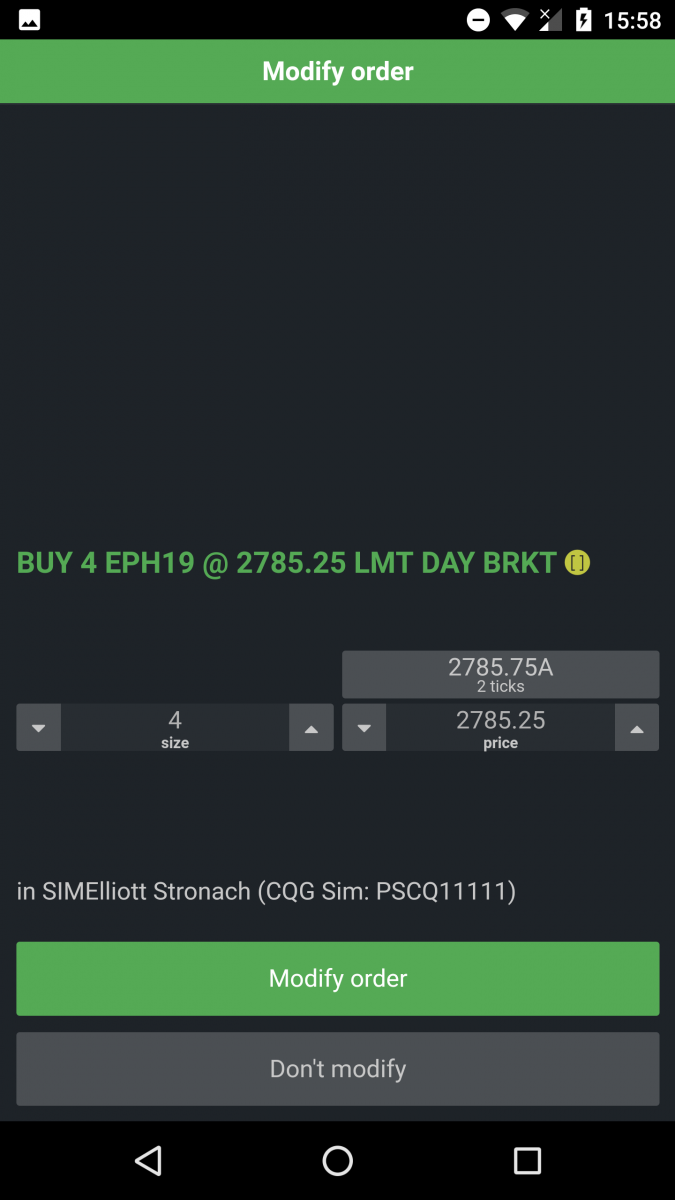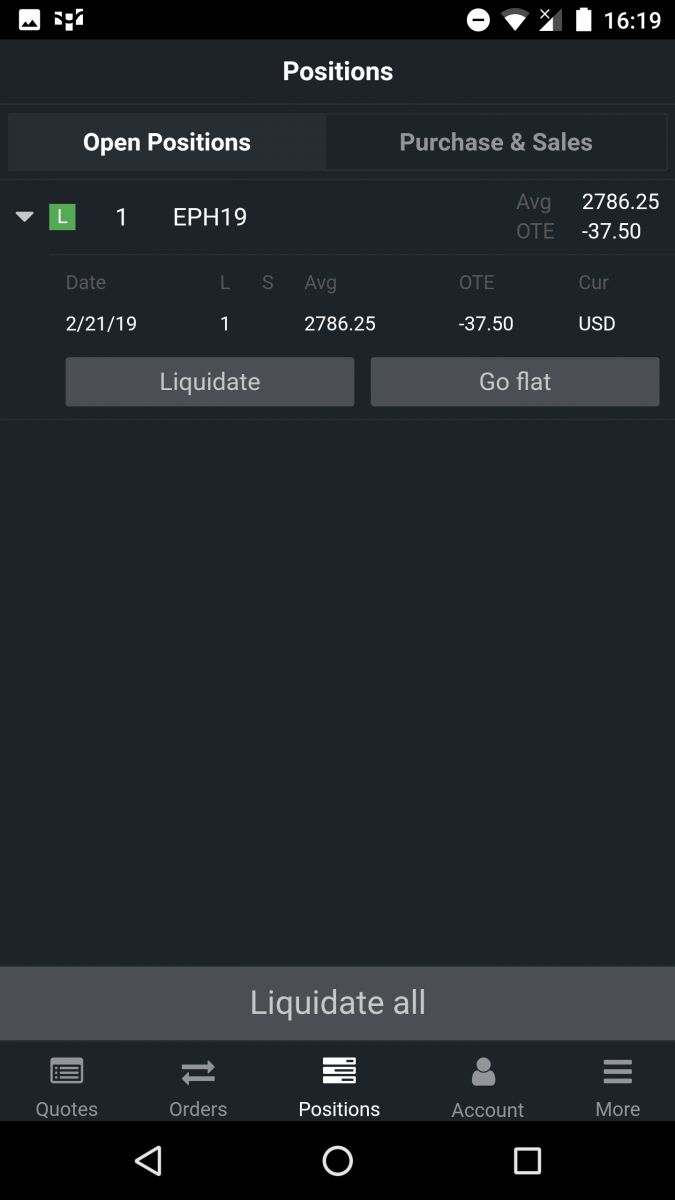Việc thực hiện đơn đặt hàng bảo vệ thật dễ dàng với các đơn đặt hàng phía sau máy chủ.
Trong CQG dành riêng cho Android, thứ tự khung trước đó phải được bật trong tùy chọn.
Thêm > Tùy chọn > Cài đặt biểu tượng > (Sử dụng mặc định cài đặt cho tất cả các biểu tượng hoặc thêm biểu tượng để tùy chỉnh)
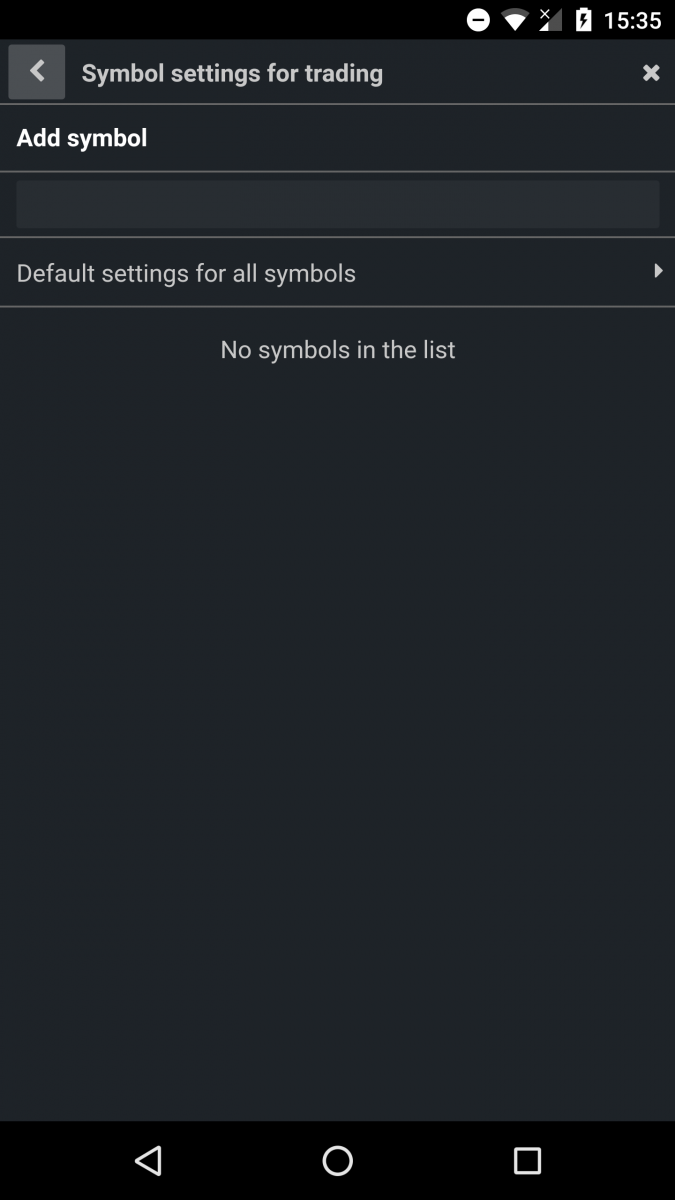

Tương tự như CQG Desktop, command frame là chế độ cần được bật trước khi cài đặt lệnh, khi kích hoạt sẽ duy trì cho đến khi tắt.
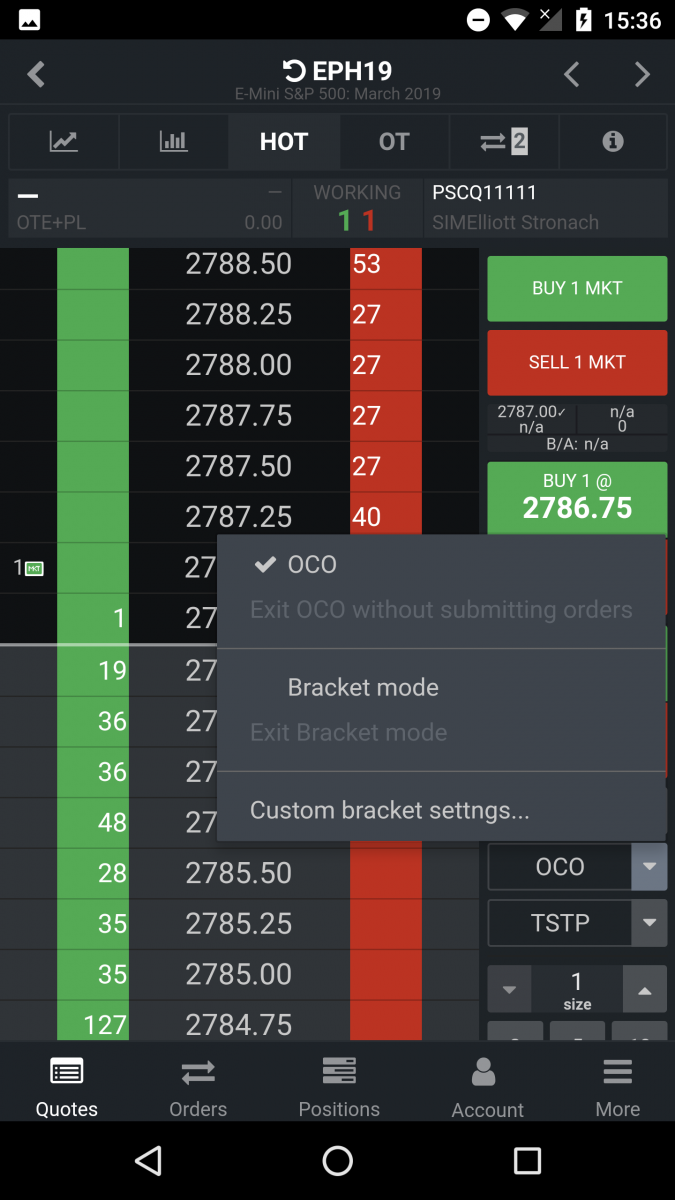
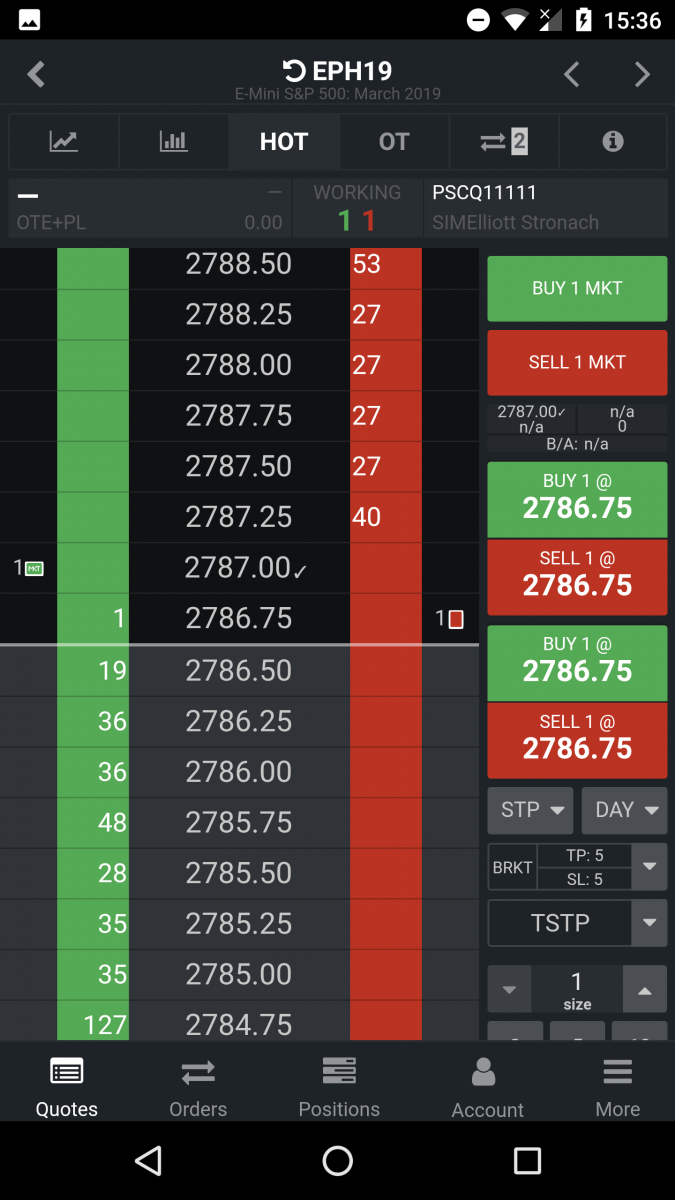
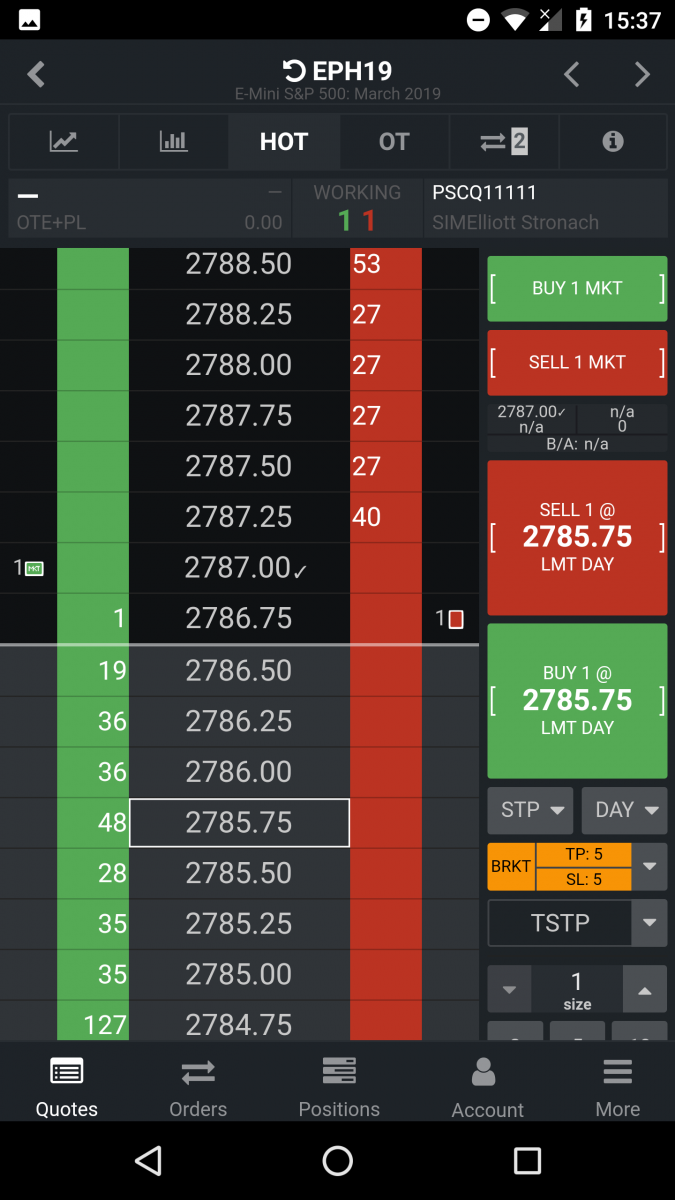
Sau khi đơn hàng được khai thác đầy đủ, các đơn hàng trong dấu ngoặc sẽ tự động được gửi đến sàn giao dịch dưới dạng OCO (lệnh hủy đơn hàng) dựa trên số thông tin bạn đặt trong hộp xác thực xác thực nhận dạng.
Đặt lệnh dừng và thu lợi nhuận bằng một cách độc lập, bạn có thể thêm lệnh dừng, thu lợi nhuận hoặc cả hai. Lựa chọn cài đặt của bạn sẽ được ghi vào lần tiếp theo khi bạn cài đặt.