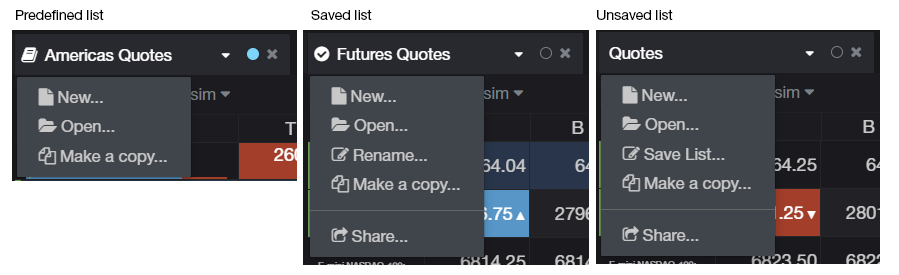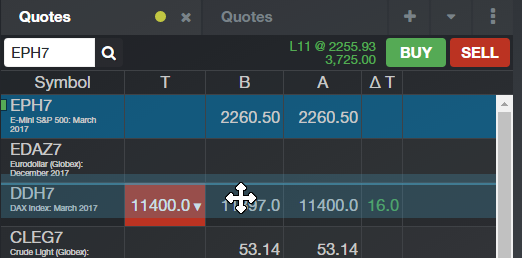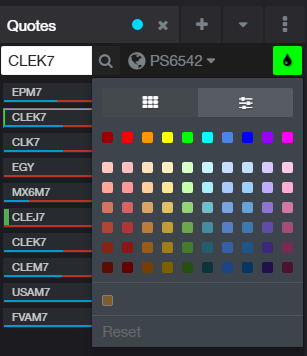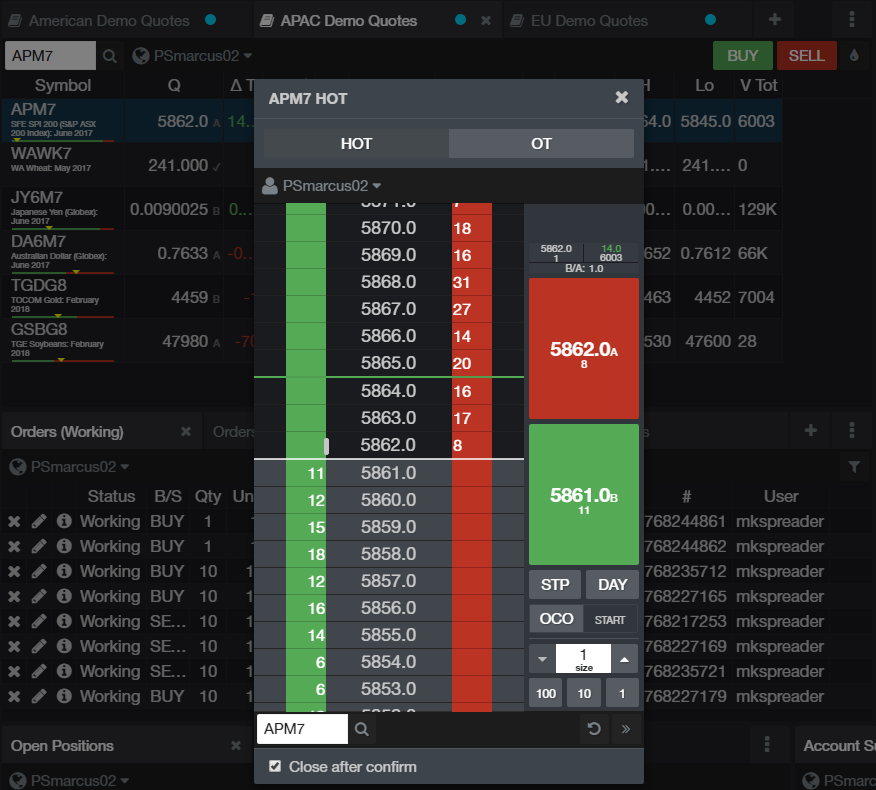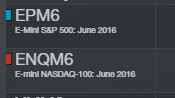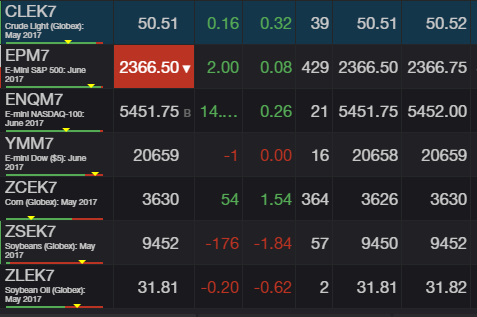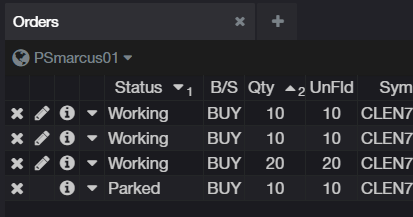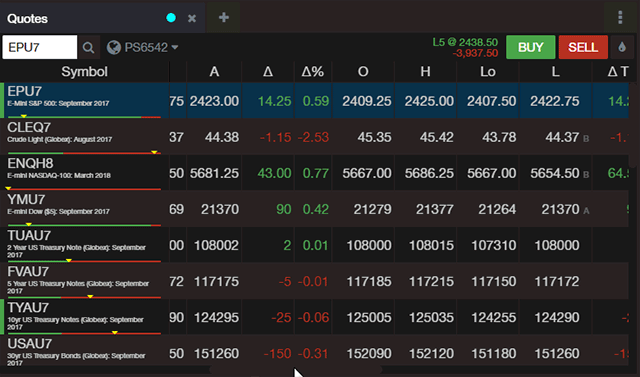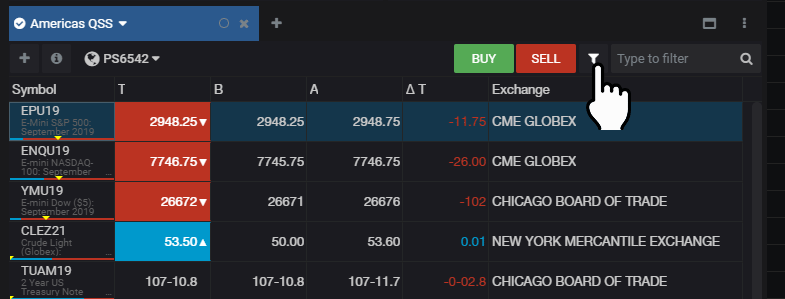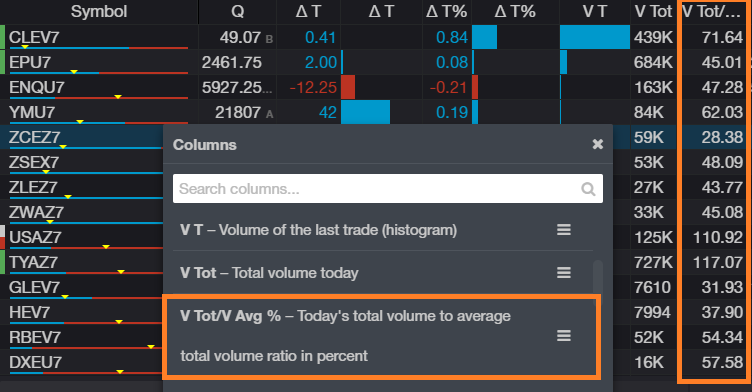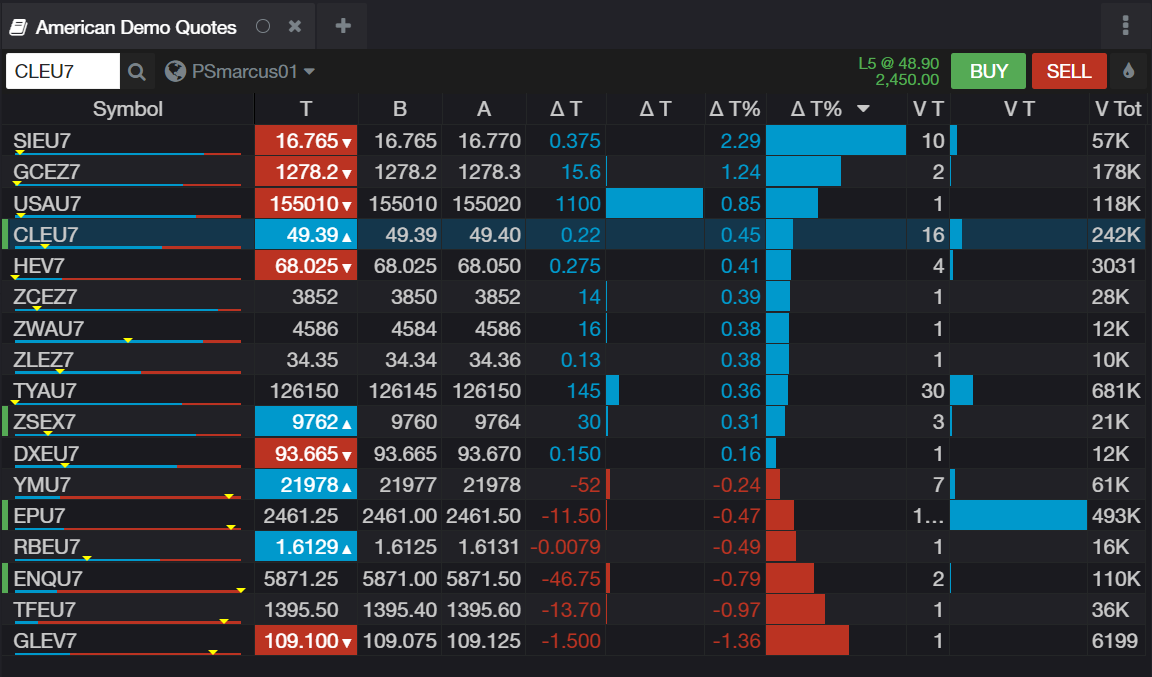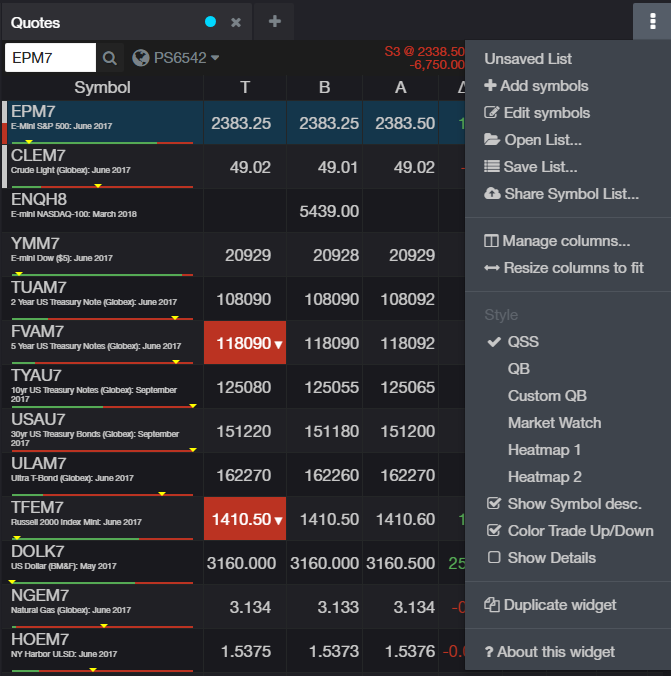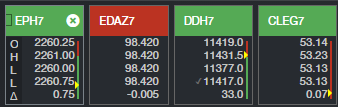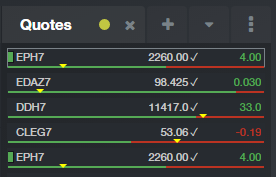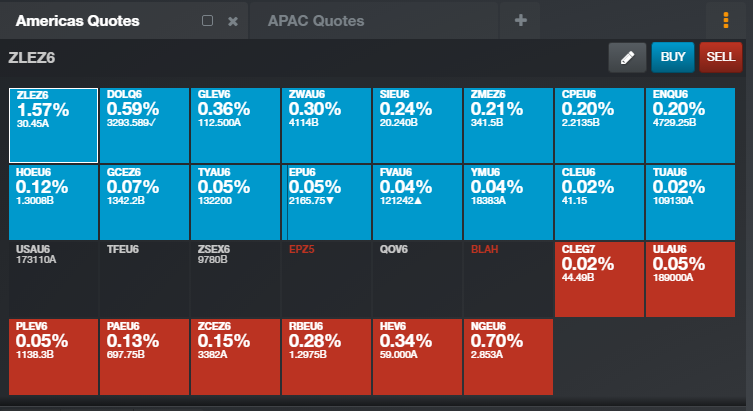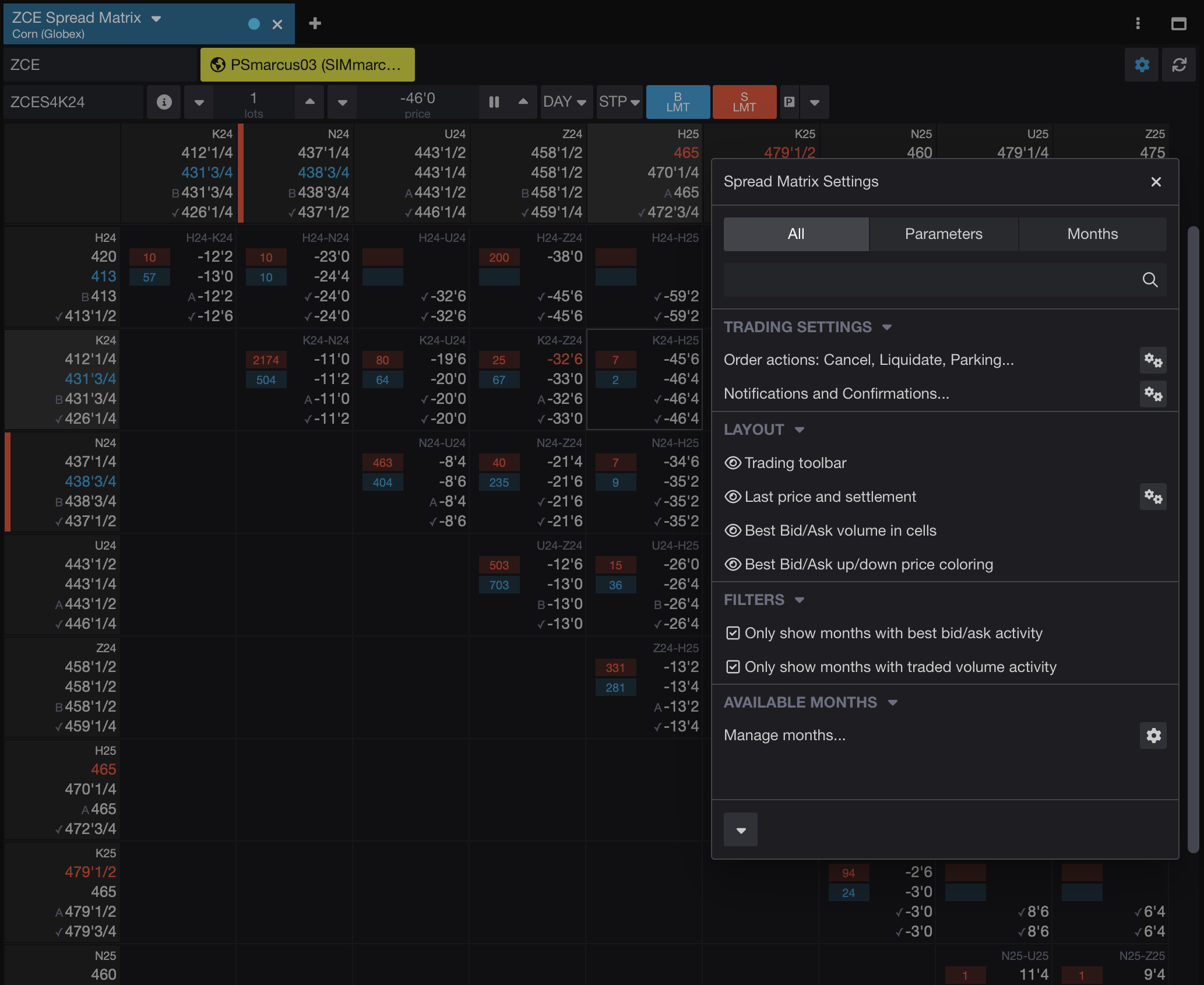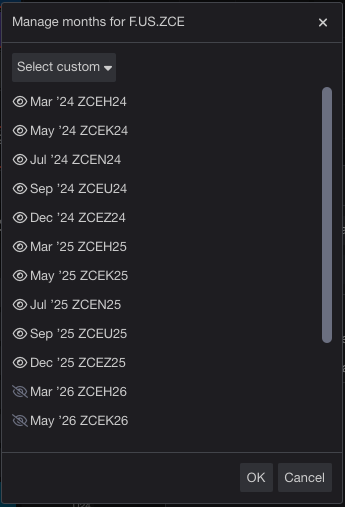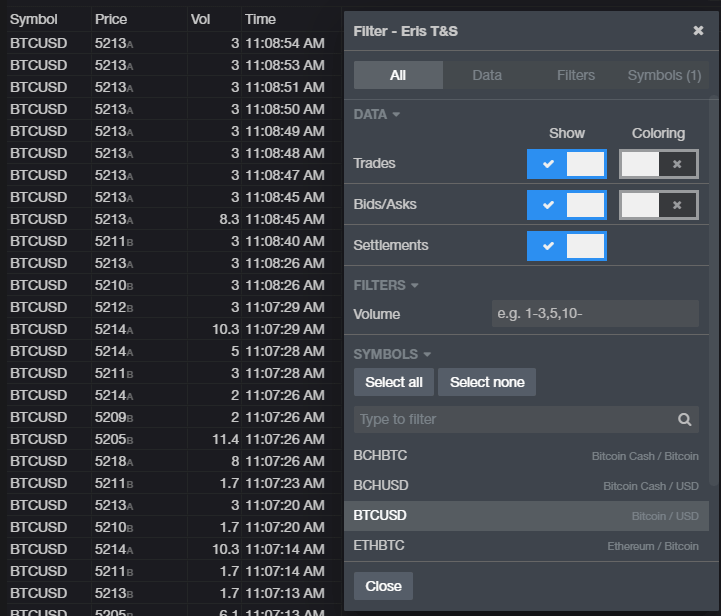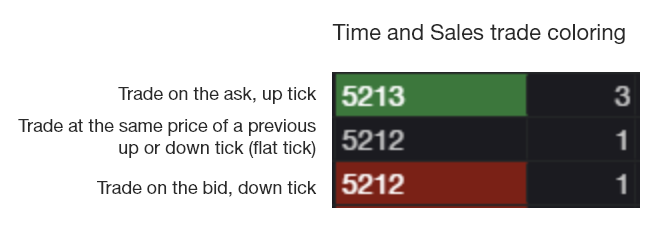CQG Desktop đã được cài đặt sẵn các trang để giảm thiểu nhu cầu cấu hình và cài đặt. Có nhiều cài đặt danh sách biểu tượng để thu nhỏ biểu tượng.
Mở một danh sách
Khi thêm tiện ích trích dẫn mới vào một trang, Add icon hộp thoại ngay lập tức xuất hiện. Nó chứa đầy đủ danh sách các biểu tượng. Nhập vào trường bộ lọc các mặt hàng, từ hoặc biểu tượng phổ biến.
Nhấn vào nút "Danh sách mới..." để bắt đầu danh sách mới và nhập các ký hiệu bạn muốn. Nó sẽ loại bỏ hộp thoại và bạn có thể nhập ký hiệu theo nhiều cách khác nhau.
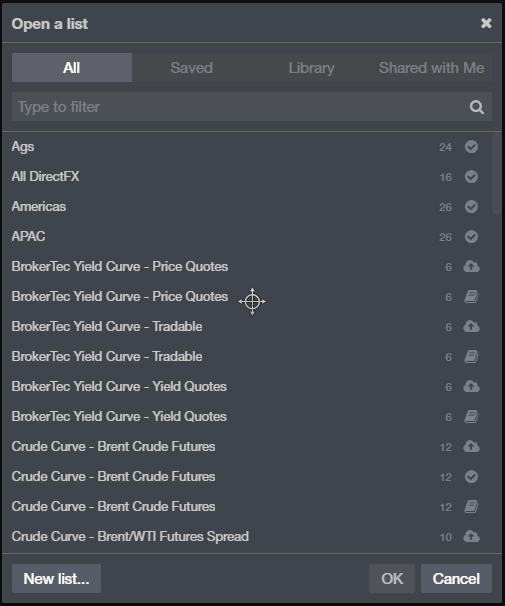
Thêm biểu tượng
Trong tiện ích dấu ngoặc kép trống, hãy nhấp vào nút "Thêm ký hiệu" sẽ mở hộp tìm kiếm ký hiệu nơi bạn có thể:
- Nhập ký hiệu CQG, trao đổi ký hiệu hoặc thậm chí chí chí là phổ biến phổ biến chủ đề phổ biến và tính năng tự động sản xuất các chủ đề phổ biến sẽ trả về mức độ tối đa của phổ biến phổ biến cho nội dung bạn đã nhập.
- Nhấn vào biểu tượng bạn muốn trong danh sách để thêm nó vào mục nhập của bạn.
- Nhập nhiều ký hiệu bằng dấu phẩy.
Hoặc nhấp vào nút "+" trên thanh công cụ. Nó sẽ mở ra một menu nơi bạn có thể:
- Nhập ký hiệu CQG, trao đổi ký hiệu hoặc thậm chí chí chí là phổ biến phổ biến chủ đề phổ biến và tính năng tự động sản xuất các chủ đề phổ biến sẽ trả về mức độ tối đa của phổ biến phổ biến cho nội dung bạn đã nhập.
- Nhấn vào biểu tượng bạn muốn trong danh sách để thêm nó vào mục nhập của bạn.
- Nhập nhiều ký hiệu bằng dấu phẩy.
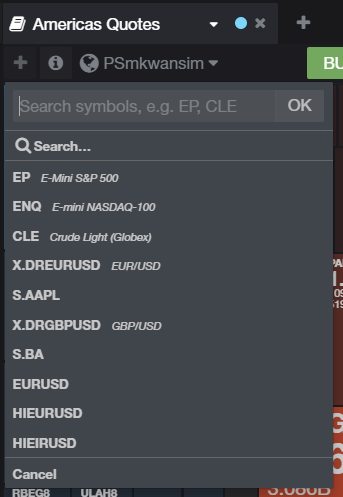
Liên kết các Widget
Nếu các tiện ích được liên kết thì mỗi khi bạn chọn một biểu tượng trong tiện ích báo cáo, nó sẽ đưa ra biểu tượng đó cho các tiện ích có biểu tượng đơn như biểu đồ và HOT. Liên kết cũng phải được bật trong tiện ích đó.
Kích hoạt tính năng liên kết widget bất cứ lúc nào. Bạn có thể bật tiện ích tiện ích từ trích dẫn trong Add icon hộp thoại. Bạn cũng có thể kích hoạt nó từ tab tiện ích.
Quản lý danh sách biểu tượng từ Tab báo giá
Nhấn vào bảng giá để xem các tùy chọn có sẵn:
- Mới... Tạo một danh sách mới. Ẩn mọi nội dung hiện có.
- Mở... Mở hộp thoại để cho phép bạn mở danh sách được xác định trước hoặc tạo danh sách mới.
- Đổi tên... Mở hộp thoại để đặt tên mới cho danh sách.
- Tạo một bản sao... Sao chép hiện tại danh sách. Mở hộp thoại để đặt tên mới cho danh sách.
- Chia sẻ... Mở hộp thoại để tạo liên kết có thể gửi.