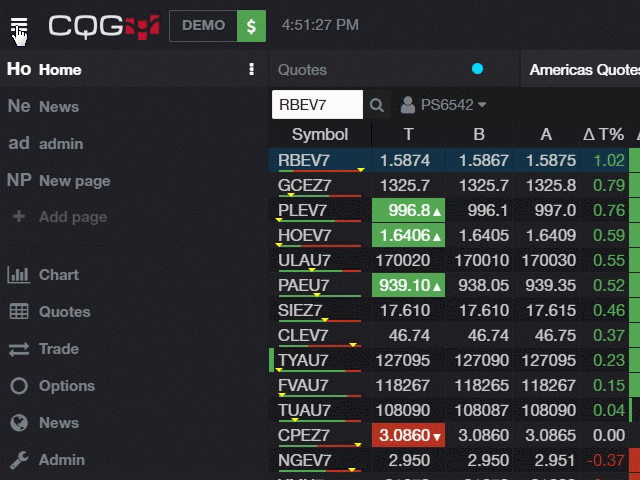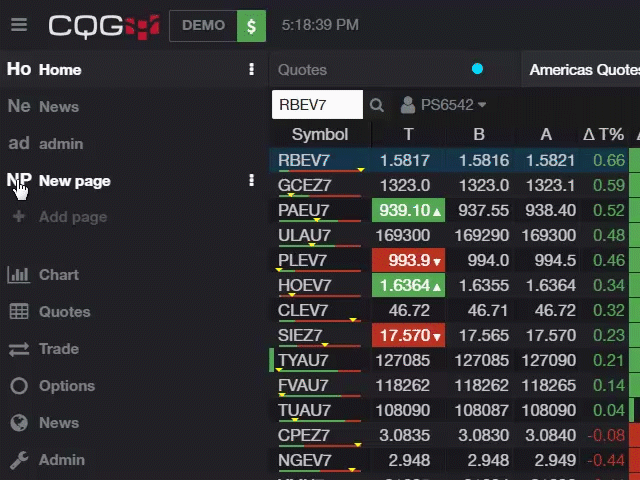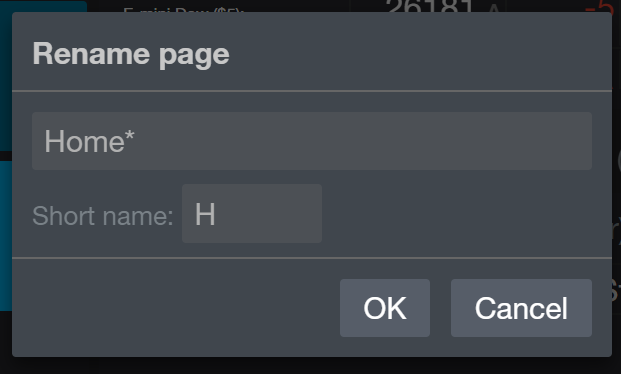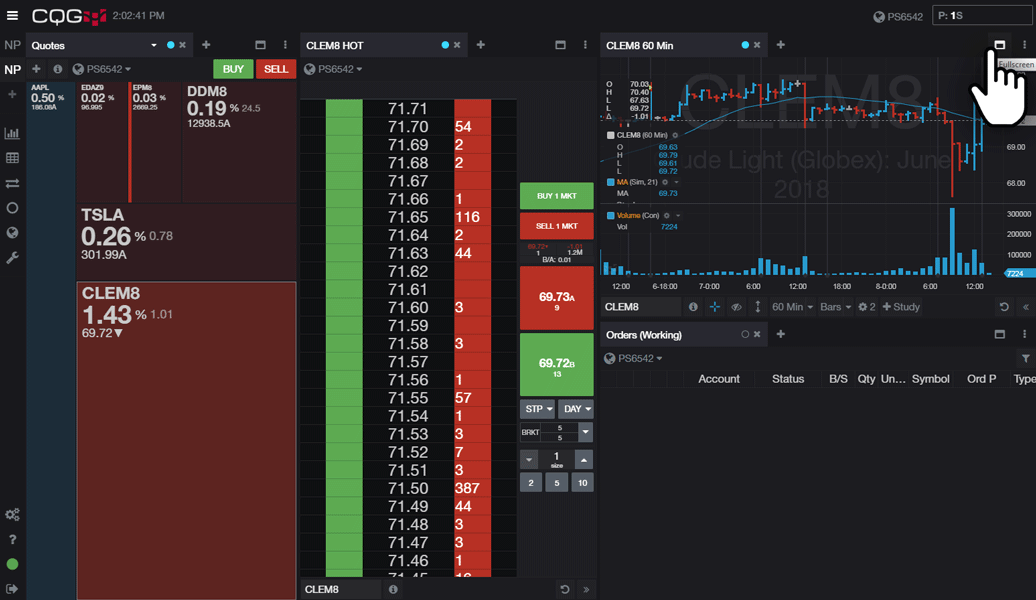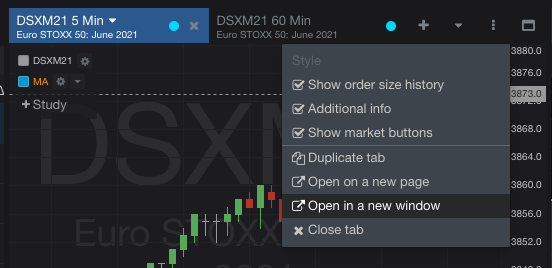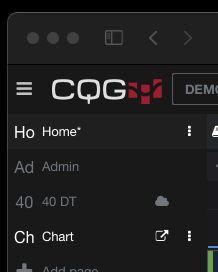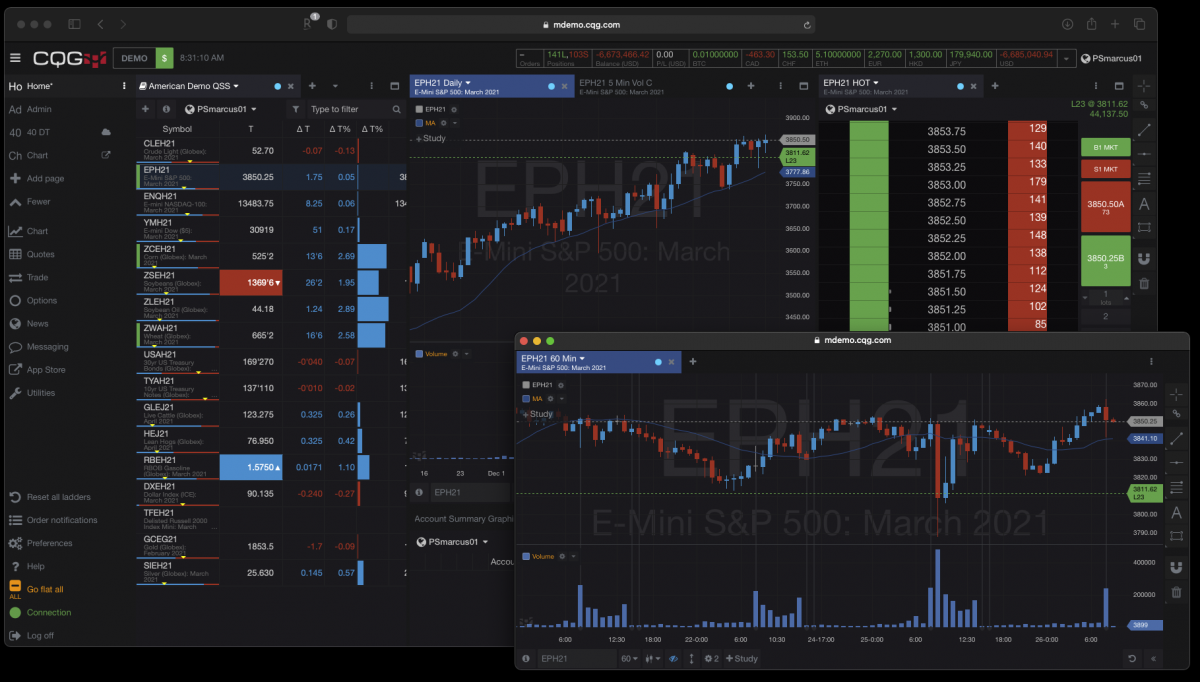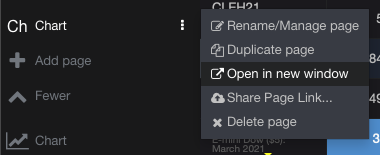Navigation & Pages
To see available pages, click the menu in the upper left-hand corner. To switch pages, click one of the page names.
Create Your Own Workspace
Add a new page and create a custom layout by clicking the button.
Add widgets to a page by clicking the widget categories.
Add Widgets
Arrange widgets and create your workspace. Just drag a widget by its tab.
Account
In live mode, your trading account number from your broker/FCM is displayed here.
Manage Preferences
Manage preferences like language, theme, and notifications.
Help
Get help for any widget by clicking the icon and selecting About.
Widget Preferences and Styles
Choose quote board styles and widget options using the widget task menu.