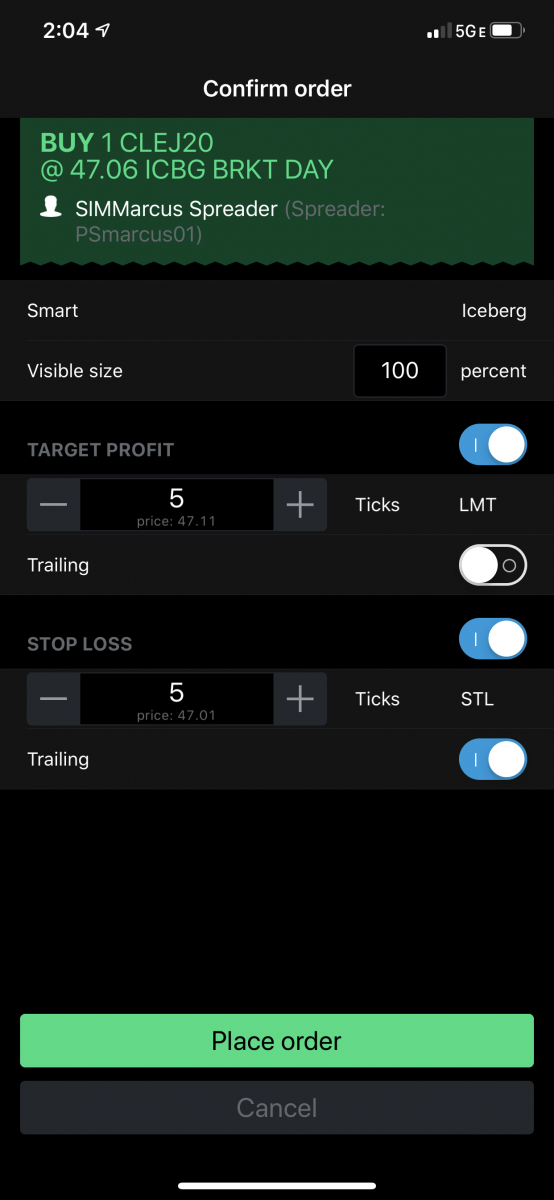Tap or swipe the tabs to switch between the details screens:
- Chart
- HOT
- Orders
- Positions
- Symbol details
Use the top symbol bar to navigate between symbols in the list without going back to the quote screen.
Tap or swipe the tabs to switch between the details screens:
Use the top symbol bar to navigate between symbols in the list without going back to the quote screen.
With crosshair mode on, and the hide info icon off (gray), you can view bar and study values of the highlighted bar.
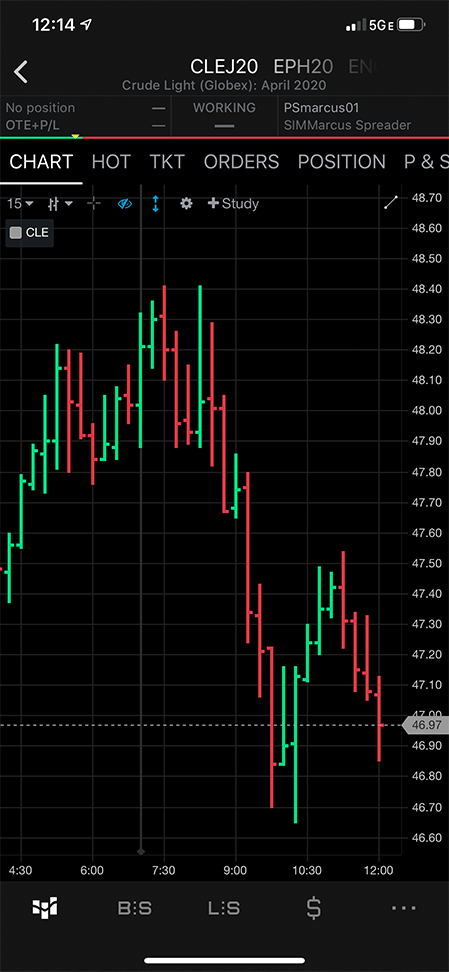

From the chart screen:
With any line or pointer tool selected, you can tap on the gear button in the floating properties bar. Tap on the color swatch and select desired color. The line and subsequent lines will use selected color.
Tap the trade button in the upper right of the chart.
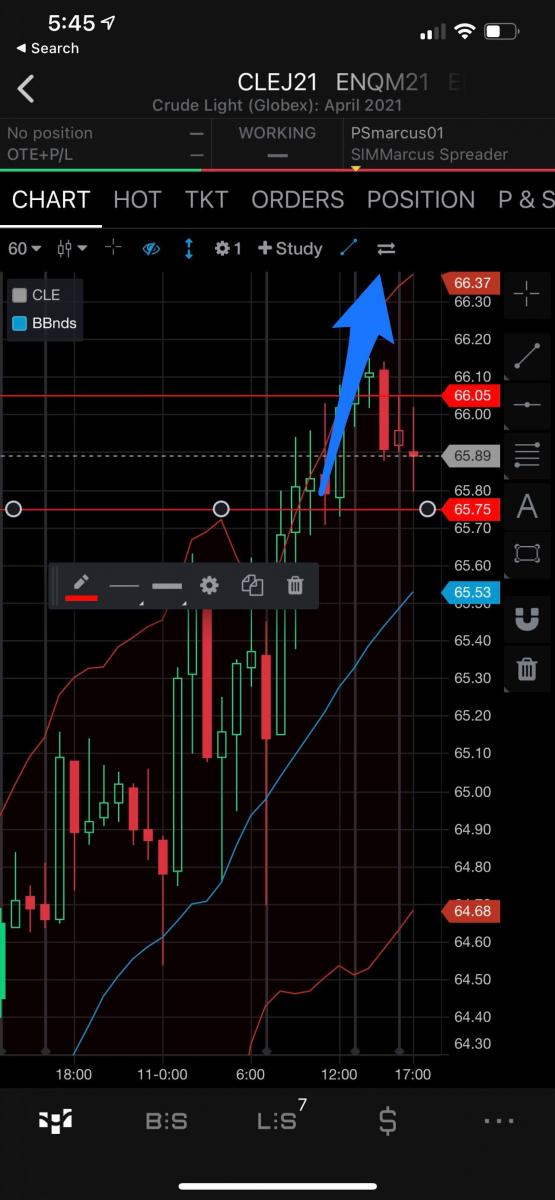
See this article for definitions of order types, durations and special order modes.
Protecting order fills is easy with server-side bracket orders. This feature is accessed from the confirmation dialog when you place an order. Once the initial order fills, the bracketed orders will be sent to the exchange automatically as OCOs (order cancels order) based on parmeters you set in the confirmation dialog.
Set target profit and stop loss orders independently, you can append either a stop loss, target profit or both. The setting you choose is remembered the next time you place an order.
Note: CQG for iPhone is the first CQG app to utilize server-side bracket orders. The feature is not yet available in our other products. Brackets orders placed on the iPhone will appear but cannot be modified from CQG IC/QTrader. Bracket orders place from the iPhone can be cancelled from CQG IC/QTrader. We will let you know when full server-side bracket orders are available in our other products.
From the Orders screen or Positions screen:
From the Positions screen:
From the working orders grid, swipe left on an order.
Trailing orders are available in the confirm dialog
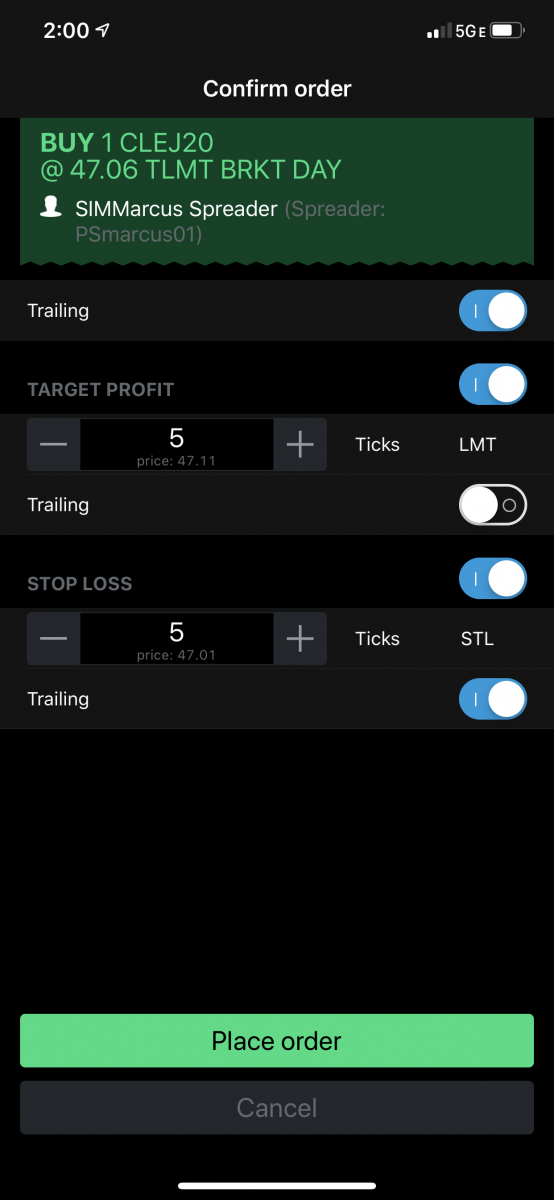
Access Iceberg orders in Trading preferences:

Iceberg orders will then be available in the confirmation dialog, in the Smart order section.